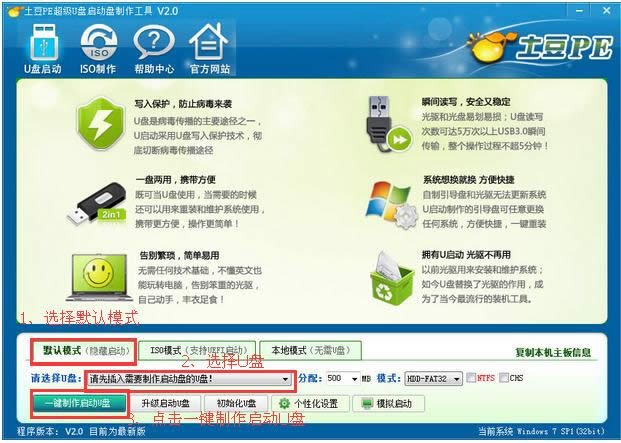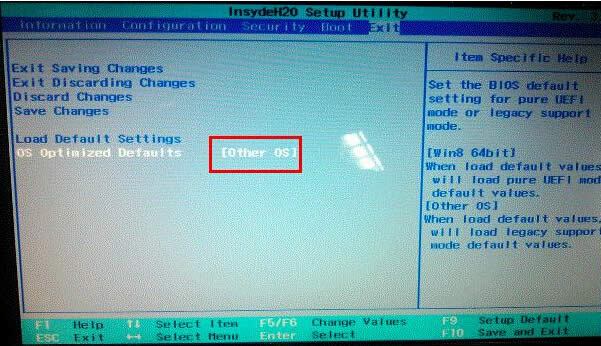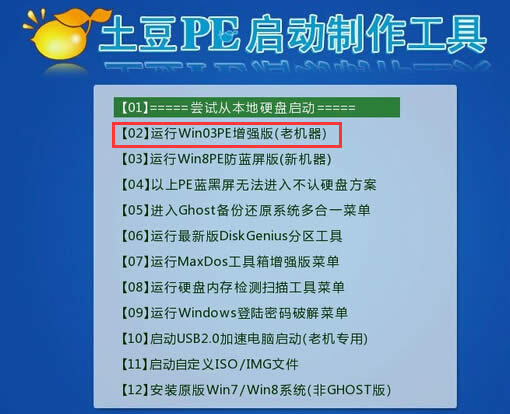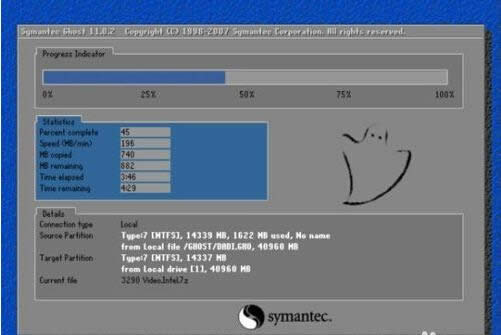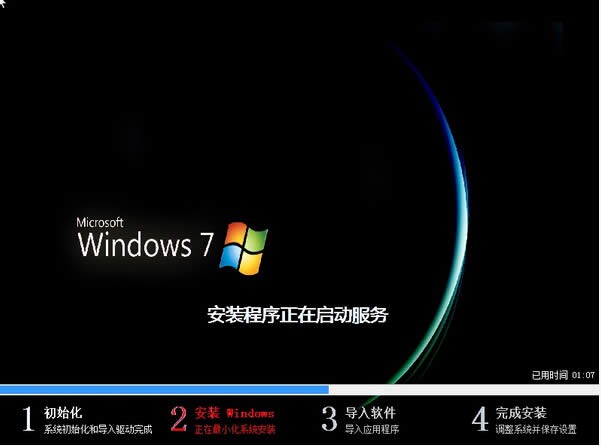联想电脑g470重装系统(安装系统)图文教程(图解)
发布时间:2021-02-13 文章来源:xp下载站 浏览:
|
系统软件是指控制和协调计算机及外部设备,支持应用软件开发和运行的系统,是无需用户干预的各种程序的集合,主要功能是调度,监控和维护计算机系统;负责管理计算机系统中各种独立的硬件,使得它们可以协调工作。系统软件使得计算机使用者和其他软件将计算机当作一个整体而不需要顾及到底层每个硬件是如何工作的。 有网友问小编联想电脑g470重装系统教程有哪些?有部分的电脑小白在安装windows系统系统的时候难免会遇到一些问题,安装系统出错也是很多用户经常遇到的,出现安装系统出错这种问题对于电脑小白来说肯定是束手无策,那联想电脑g470重装系统教程有哪些呢?下面就让小编给大家介绍了关于联想电脑g470重装系统教程吧。 一、U盘中制作土豆U盘PE启动盘(制作前注意备份U盘数据) 1、下载WinPE_u盘装系统V 2.0 2、安装、制作土豆U盘PE启动盘过程比较简单,
联想电脑g470重装系统教程图1 3、制作完成后,点击“模拟启动“,能够弹出新窗并模拟启动过程,说明制作成功。 二、设置联想笔记本G470从U盘启动 1、将制作好的土豆PE启动的U盘插入G470电脑,联想笔记本G470开机出现第一个界面时就按F12,在弹出的窗口中选择U盘就可以从U盘启动(会进入下一步),按F12如果没有出现U盘启动选项,就改下BIOS设置:开机出现第一个界面时就按F2或FN+F2,进入选择【EXIT】-【OS Optimized Defaults】将【win 8 64 BIT】选择为【Other OS】设置如下图:
联想电脑g470重装系统教程图2 3、按【F9】加载默认设置,如图。按【F10】保存退出. 尝试插入u盘,开机按F12 进入boot menu,选择usb-hdd启动。
联想电脑g470重装系统教程图3 4、进入U盘,出现如下界面:选择02或03进入都可以
联想电脑g470重装系统教程图4 进入土豆PE后,(硬盘中没有隐藏或保留分区可省略这一步)打开桌面上diskgenius分区工具,选菜单栏上的硬盘,选择删除所有分区,然后转换分区表类型为MBR格式,(注意备份资料),再进行分区(快速分区),如下图:
联想电脑g470重装系统教程图5 5、分区完后,将U盘中WIN7系统ISO文件复制到在盘,并解压到当前文件夹,打开桌面上土豆一键装机,按图中所示操作
联想电脑g470重装系统教程图6 6、点击“确定”进入GHOST界面,如下图:让它自动完成,完成后会自动重启
联想电脑g470重装系统教程图7 7、重启后,让它自动进入硬盘安装,如下图:让它自动安装,直到安装好出现WINDOWS桌面。
联想电脑g470重装系统教程图8 关于联想电脑g470重装系统教程到这里就全部结束了,相信大家通过上面的联想电脑g470重装系统教程都有一定的了解了吧,大家如果有需要联想电脑g470重装系统教程的要赶紧学习起来哦,其实关于联想电脑g470重装系统教程是非常简单的,好了,如果想了解更多的资讯敬请关注小鱼一键重装系统官网吧。 系统软件一般是在计算机系统购买时随机携带的,也可以根据需要另行安装。 |