系统之家一键重装如何重装Windows7
发布时间:2021-02-18 文章来源:xp下载站 浏览:
|
系统软件是指控制和协调计算机及外部设备,支持应用软件开发和运行的系统,是无需用户干预的各种程序的集合,主要功能是调度,监控和维护计算机系统;负责管理计算机系统中各种独立的硬件,使得它们可以协调工作。系统软件使得计算机使用者和其他软件将计算机当作一个整体而不需要顾及到底层每个硬件是如何工作的。 系统之家一键重装是一款十分出色的一键重装系统软件工。目前Windows7系统在市场的占有率已经超过一半了,所以很多朋友急需Win7系统安装教程。今天系统之家小编给您带来重装教程 步骤一;下载系统之家并打开软件 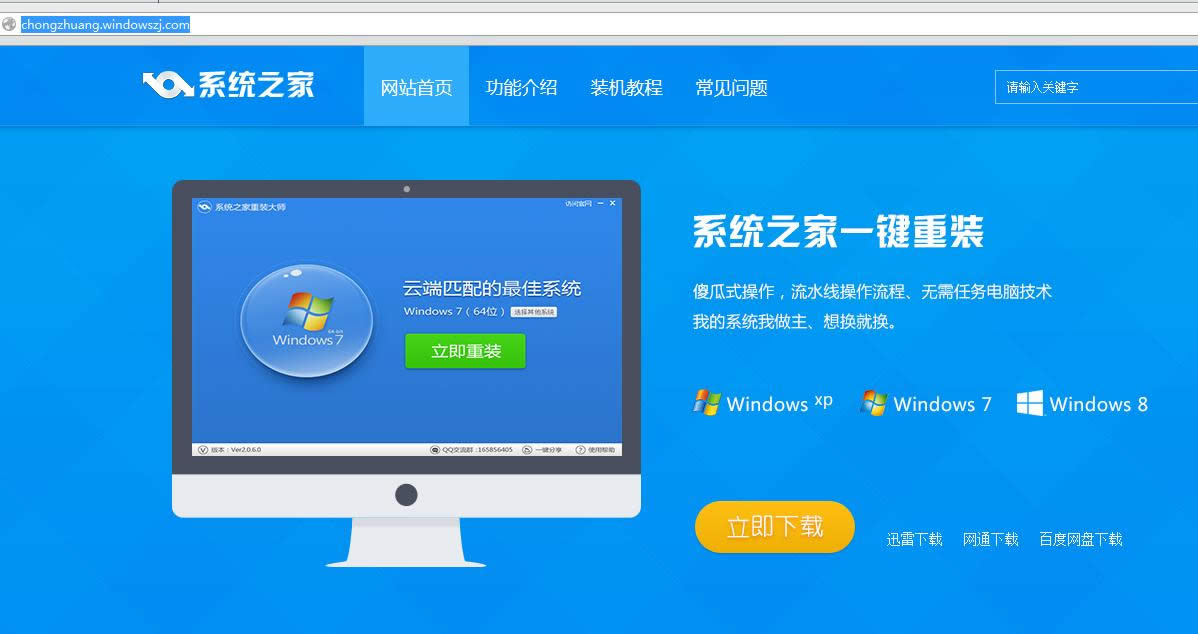 系统之家一键重装如何重装win7(图1) 步骤二;点击立刻重装 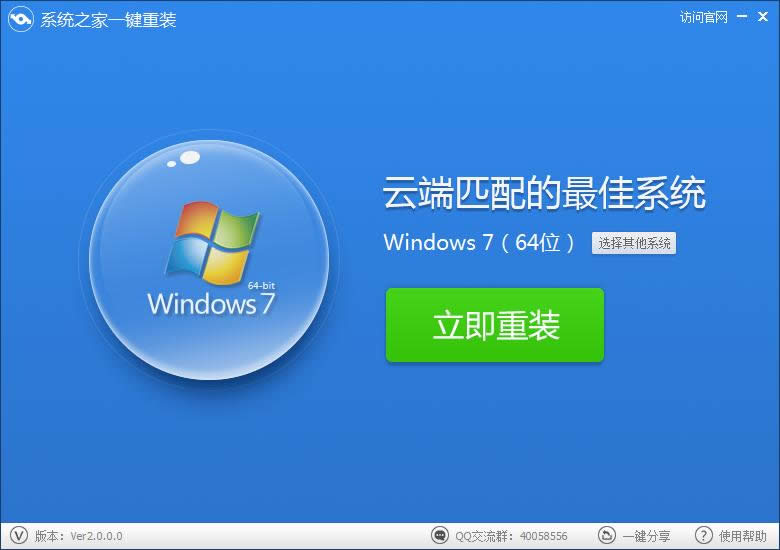 系统之家一键重装如何重装win7(图2) 步骤三;资料备份  系统之家一键重装如何重装win7(图3) 步骤四;等待下载完成 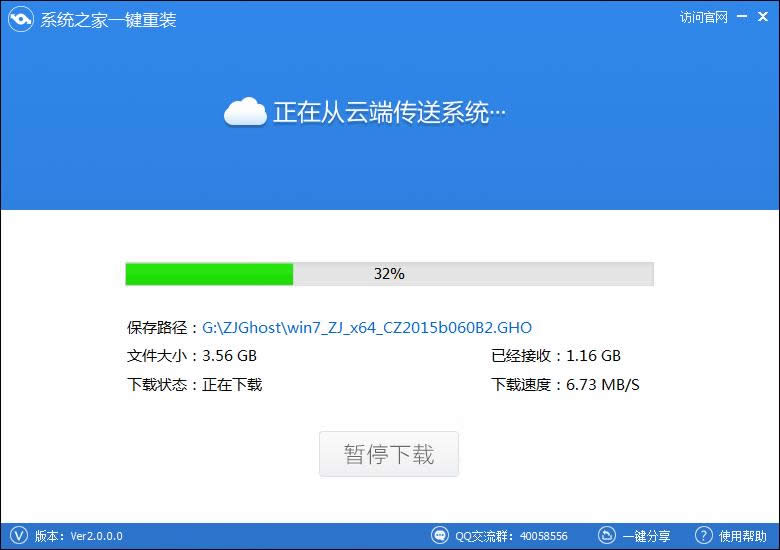 系统之家一键重装如何重装win7(图4) 步骤五;下载完成选择重启 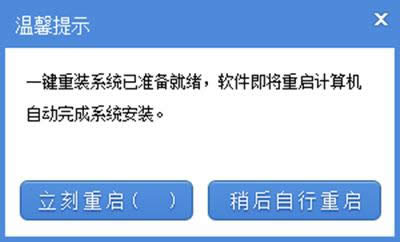 系统之家一键重装如何重装win7(图5) 步骤六;选择系统之家一键重装 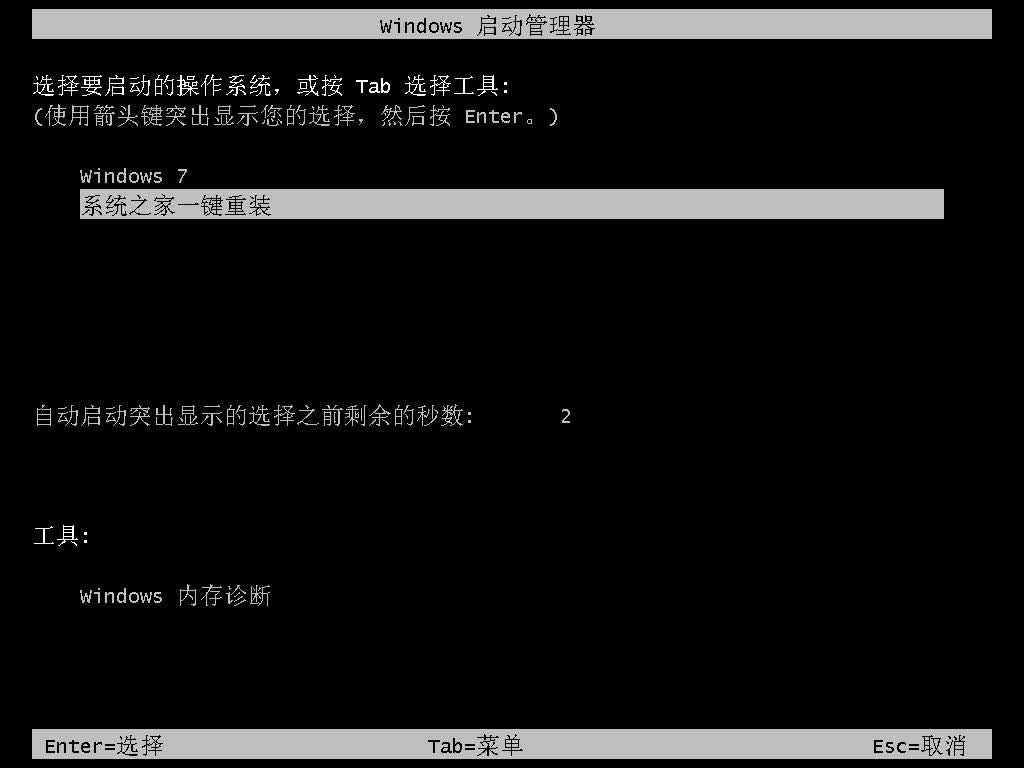 系统之家一键重装如何重装win7(图6) 步骤七;等待安装完成 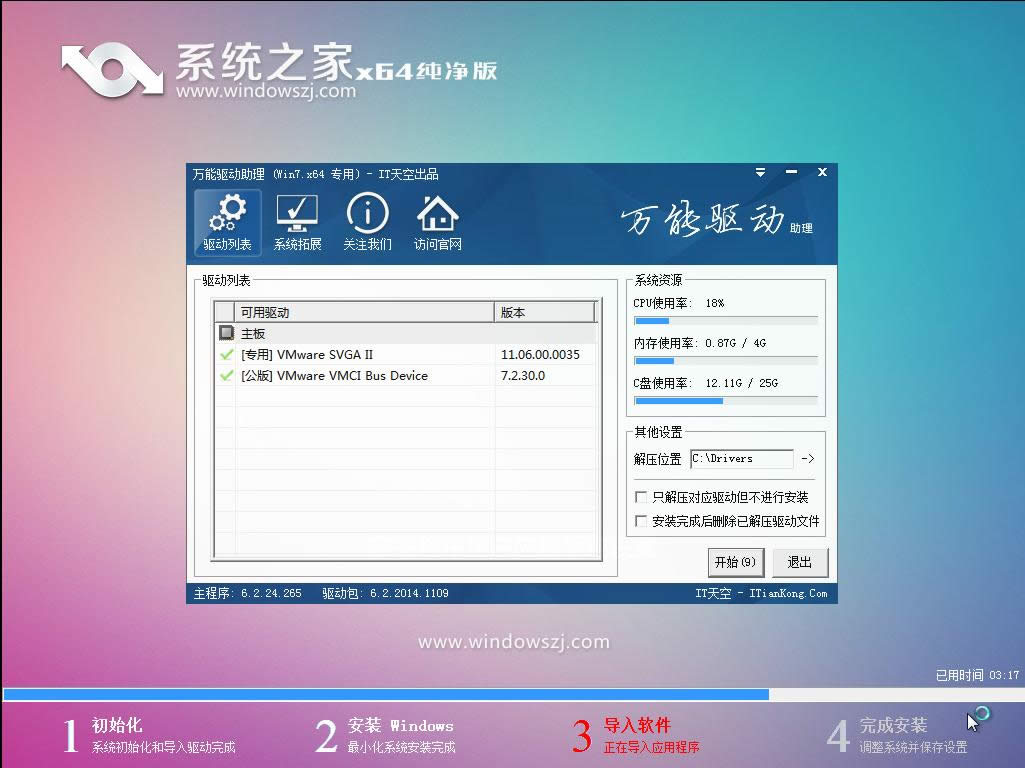 系统之家一键重装如何重装win7(图7) 以上是重装教程,小编已经是写的非常详细的一份重装教程,傻瓜式的一键重装系统工具,只需几步搞定。 系统软件一般是在计算机系统购买时随机携带的,也可以根据需要另行安装。 |

