怎么硬盘直接重装系统(安装系统)图文教程(图解)
发布时间:2021-02-24 文章来源:xp下载站 浏览:
|
系统软件是指控制和协调计算机及外部设备,支持应用软件开发和运行的系统,是无需用户干预的各种程序的集合,主要功能是调度,监控和维护计算机系统;负责管理计算机系统中各种独立的硬件,使得它们可以协调工作。系统软件使得计算机使用者和其他软件将计算机当作一个整体而不需要顾及到底层每个硬件是如何工作的。 硬盘直接重装系统的方法是什么,网友听到硬盘安装系统非常实用,就跑过来问小编这个方法了,亲爱的网友不要着急,小编这就去帮你们整理一个硬盘安装windowsXP系统的方法给你们,下面就是介绍硬盘安装windowsXP系统的操作过程了。 先在D盘建一个GhostXP文件夹,然后把GhostXP SP3映像文件解压到这个文件夹,先找到两个主要的文件,一个为硬盘安装工具“GHO镜像安装器.exe”,另一个为映像文件“GhostXP.GHO”,它是映像文件中最大的一个。 提示:可以在除C盘以外的盘建立GhostXP文件夹,C盘是绝对不能建文件夹的,这个GhostXP文件夹名字可以自定义,但不能含有中文,否则不能识别,也不要放在其它的文件夹下,要直接放到磁盘的根目录下。  进入这个GhostXP文件夹下: 先启动“GHO镜像安装器.exe”, 在打开的窗口中先执行“还原系统”,也会默认此项。 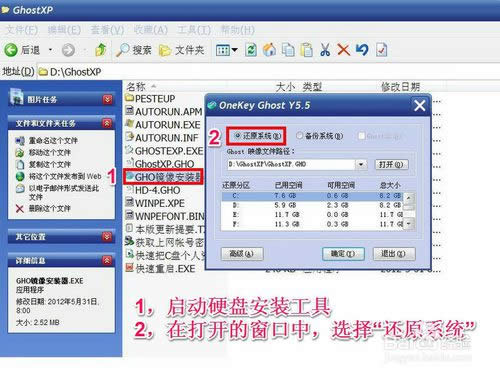 然后执行第3处,加载映像文件,一般会自动默认加载,如果没有加载,可以按“打开”按钮,手动去加载GhostXP.GHO映像文件。 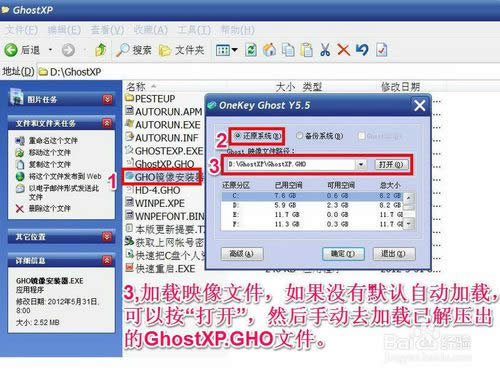 在第4处选择系统安装磁盘,正常情况下会默认为C盘,一般不要去修改。 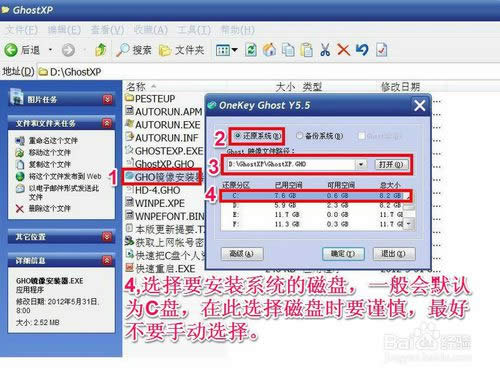 当以上4项都选择确定好后,按第5处的“确定”按钮,开始进行系统还原。 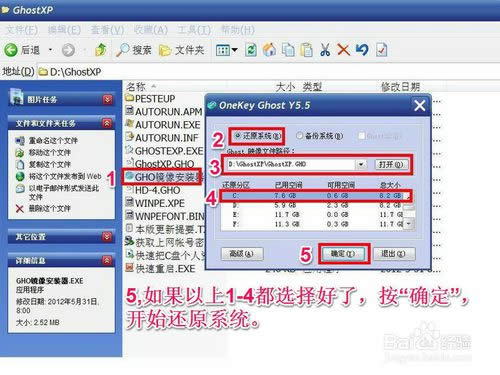 按了“确定”按钮,弹出最后一个警示框,如果C盘还有重要文件,请先进行拷贝转移,如果没有了,按“是”即可。  进入还原阶段,需要一二分钟,完成后,按“Reset Computer”重启动计算机。  重启电脑后,将进入第二阶段安装过程。  第二安装过程大约需要一二十分钟,这个过程都是自动安装,你只要等待就可以了。  第二阶段安装结束后,自然就进入了系统桌面,安装全部结束。  这就是怎么硬盘直接重装系统教程了,通过上面文章的学习,你们是不是很好掌握了硬盘安装系统的方法了,其实硬盘安装方法是最简单的,只要你的电脑能够正常开机运行,那么就可以使用硬盘轻松的安装windows XP系统了。 系统软件一般是在计算机系统购买时随机携带的,也可以根据需要另行安装。 |

