口袋pe一键重装系统(安装系统)图文教程(图解)
发布时间:2021-02-25 文章来源:xp下载站 浏览:
|
系统软件是指控制和协调计算机及外部设备,支持应用软件开发和运行的系统,是无需用户干预的各种程序的集合,主要功能是调度,监控和维护计算机系统;负责管理计算机系统中各种独立的硬件,使得它们可以协调工作。系统软件使得计算机使用者和其他软件将计算机当作一个整体而不需要顾及到底层每个硬件是如何工作的。 口袋pe一键重装系统教程是非常使用的,因为口袋迷你U盘PE制作工具拥有强大且实用的功能,对于一键重装系统来说是非常简单的。你一定想赶紧观看口袋pe一键重装系统教程了吧!别着急,小编这就把整理好的口袋pe一键重装系统教程分享给大家。 电脑装系统步骤: 1.制作完成一键启动U盘后,我们进入口袋PE系统,口袋PEU盘界面上提供了11类大选项,我们可以通过键盘上的“上、下”键来调整选择需要进入的选项,我们这里选择第一项“启动口袋U盘WinPE 2003”,随机进入2003 PE。 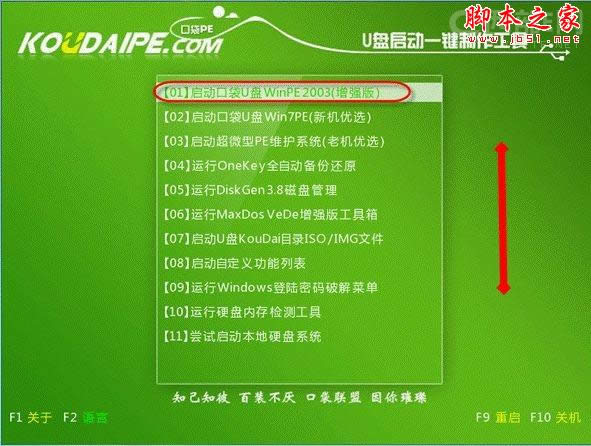 口袋pe一键重装系统教程图1 2.进入WinPE 2003界面后,我们看到桌面上有很多实用的工具的快捷方式。包括:口袋PE一键Ghost,DiskGenius磁盘管理、系统硬件检测、windows安装工具等。在这里我们选择口袋PE一键Ghost,双击打开。 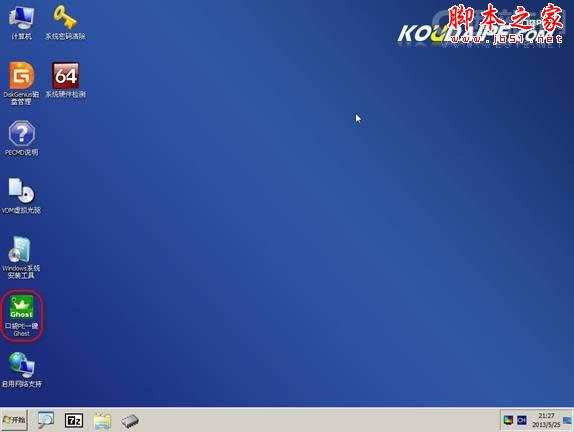 口袋pe一键重装系统教程图2 3.双击完成后即可显示口袋Ghost安装器界面,在界面中包括:还原分区、备份分区、自定义Ghost32及手动。对于一般用户来说简洁界面即可满足要求。我们在Ghost映像文件路劲中选择实现准备好的GHO文件,如需要更换或调整点击更多即可。 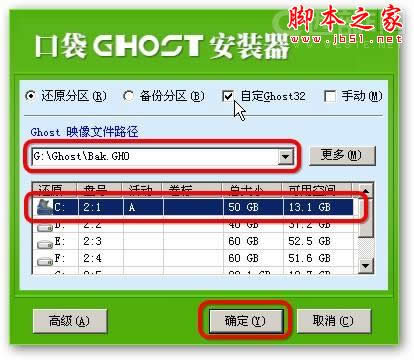 口袋pe一键重装系统教程图3 4.如果您对电脑操作系统有一定的了解,您还可以点击右下角的“高级”选项。在这里我们为大家提供了更多的选项设置。包括设置U盘启动密码、禁用访问IDE设置、自动重启、搜索等功能。 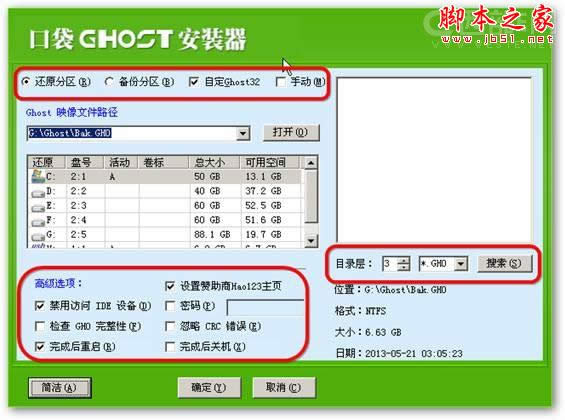 口袋pe一键重装系统教程图4 5.同样的,我们选择事先准备好的GHO文件,依旧是按打开按钮,选择或更换其他GHO镜像文件。 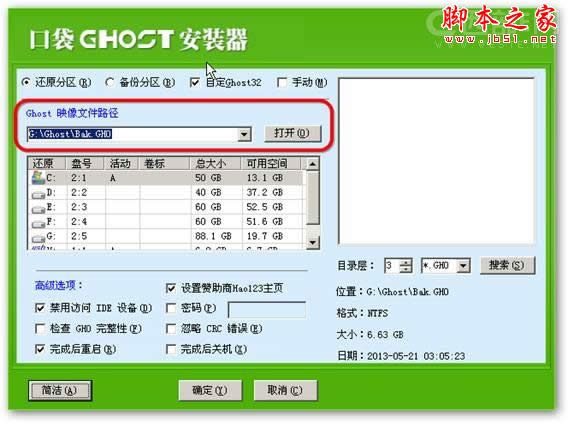 口袋pe一键重装系统教程图5 6.下面是安装还原分区,口袋GHOST安装器会自动识别你电脑上的所有分区。这里我们一般选择C盘进行安装。 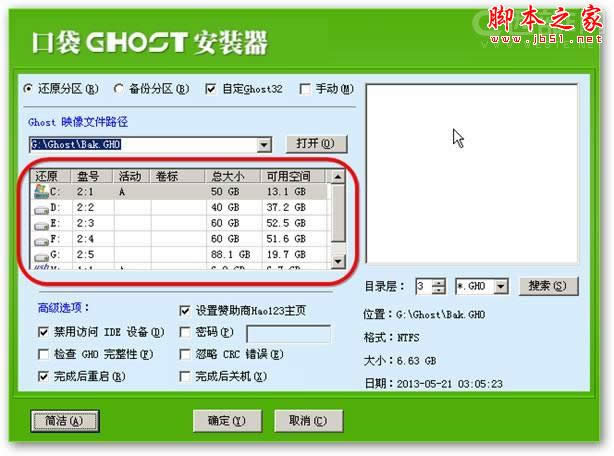 口袋pe一键重装系统教程图6 7.在高级选项中我们给用户提供了多种实用有效的小功能。包括:设置PE启动密码、禁用访问IDE设备、完成后重启等功能,用户可以根据个人所需进行设置调整。 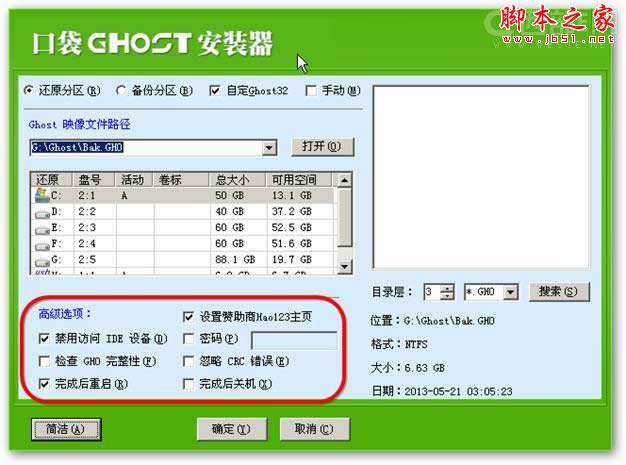 口袋pe一键重装系统教程图7 8.在界面的右侧可以使用搜索功能,假如您的电脑里有10个GHO映像文件,需要搜索其中的那个,那么我们可以在数字输入框内输入数字3,点击旁边的搜索。搜索完成后界面中即可显示搜索出来的GHO镜像信息。 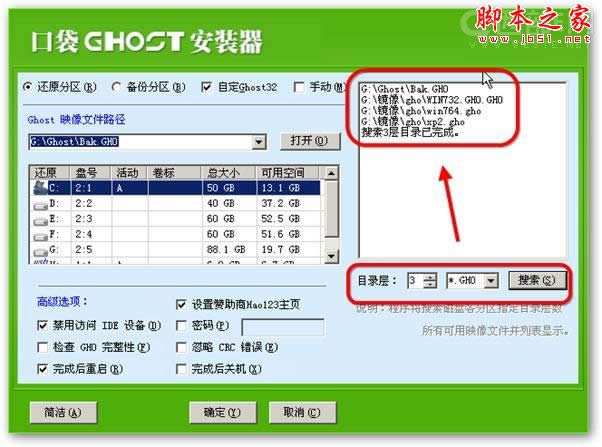 口袋pe一键重装系统教程图8 9.在口袋GHOST安装器中我们同样能够使用手动GHOST进行系统安装。勾选手动选项就会出现GHOST 32界面。点击OK进入安装过程。 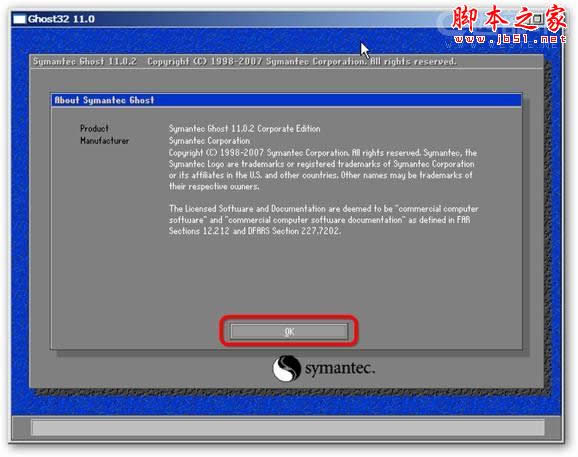 口袋pe一键重装系统教程图9 10.依次点击”Local——Partition——From Image“。 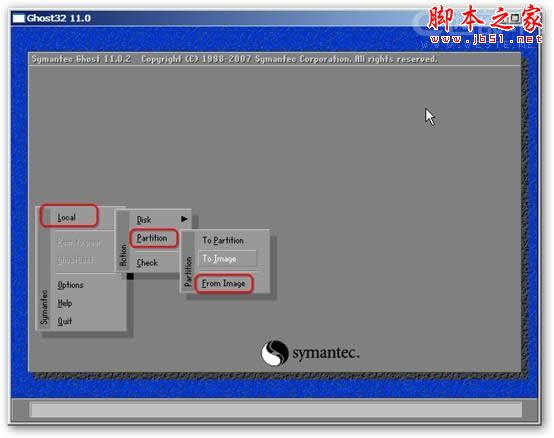 口袋pe一键重装系统教程图10 11.这时会进入GHO文件选择界面,我们可以使用鼠标也可以使用键盘上的TAB和上、下功能键进行调整选择。选择完成后点击”Open“及打开按钮。 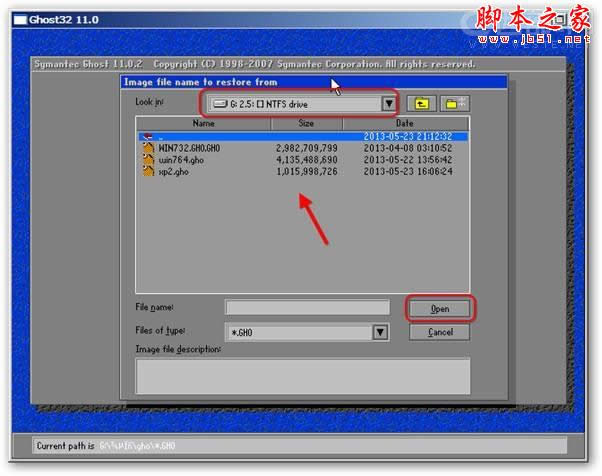 口袋pe一键重装系统教程图11 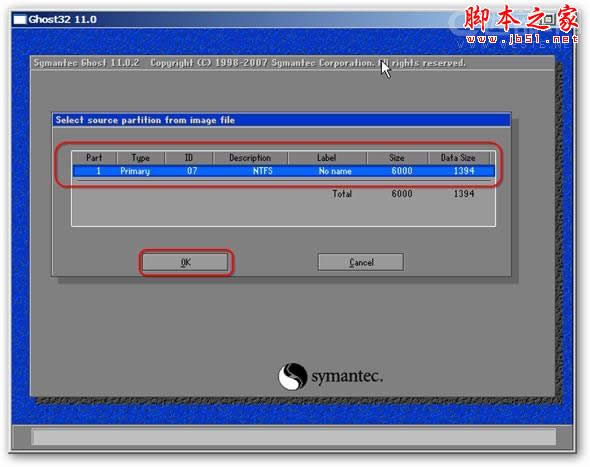 口袋pe一键重装系统教程图12 如上所述就是相关口袋pe一键重装系统教程的全部内容了,上述应用的是口袋u盘winpe2003下“口袋PE一键Ghost”的使用方法,希望小编提供的资讯能够祝你一臂之力,轻松一键重装系统,从此烦恼无忧。更多的资讯内容,详情等登录我们的官网! 系统软件一般是在计算机系统购买时随机携带的,也可以根据需要另行安装。 |
相关文章
下一篇:本文教大家新电脑怎么装系统

