详细却方便的系统重装安装图文教程(图解)
发布时间:2021-05-09 文章来源:xp下载站 浏览:
|
系统软件是指控制和协调计算机及外部设备,支持应用软件开发和运行的系统,是无需用户干预的各种程序的集合,主要功能是调度,监控和维护计算机系统;负责管理计算机系统中各种独立的硬件,使得它们可以协调工作。系统软件使得计算机使用者和其他软件将计算机当作一个整体而不需要顾及到底层每个硬件是如何工作的。 系统重装安装方法一直都是网友们非常需要的教程,因为现在有非常多小白用户遇到电脑系统奔溃以后,就很心急,没有解决的办法。所以今天小编特意就把系统重装的教程分享给大家,希望大家都能学会重装系统。我就把详细却方便的系统重装安装图文教程写在下面了。 步骤1:在安装前先得做一些准备工作,看看自己C盘里有没有自己需要保存的资料,把这一些文件复制到其他分区里,特别是在【我的文档】里的东西,【我的文档】所在的硬盘分区就是在C盘里的,当格式化硬盘安装好操作系统后需要的资料已经不能找回来了,所以需要特别提醒一下,准备好一张Windows XP系统碟。 步骤2:首先重启电脑,启动电脑进入上面的界面后按“delete”键进入下图界面。 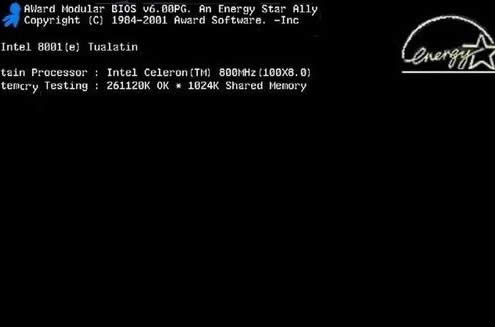 详细却方便的系统重装安装图文教程图一 步骤3:移动键盘左边的上下左右光标键,选择下图的指示。 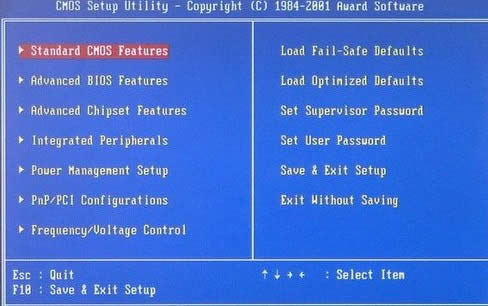 详细却方便的系统重装安装图文教程图二 步骤4:选择好效果后按回车进入。 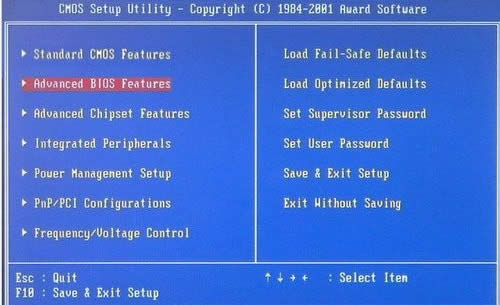 详细却方便的系统重装安装图文教程图三 步骤5:在那个圈圈的地方按回车进入,选择下图所示的然后按光标选择CDROM,按回车确认。 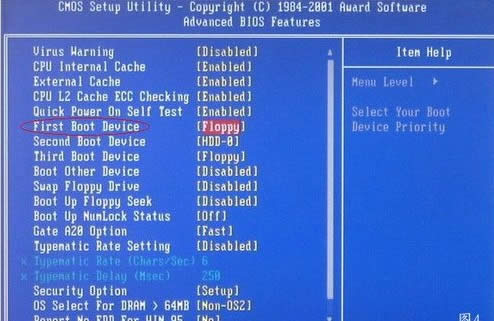 详细却方便的系统重装安装图文教程图四 步骤6:然后按F10保存。  详细却方便的系统重装安装图文教程图五 步骤7:电脑将重启后展示上面的界面,把XP光盘放到光驱中。 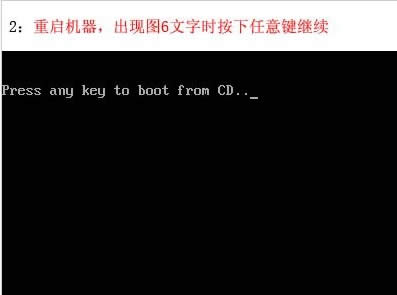 详细却方便的系统重装安装图文教程图六 步骤8:等出现以下界面后按回车继续操作。 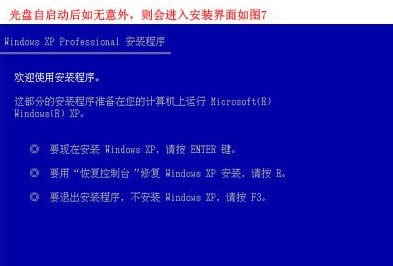 详细却方便的系统重装安装图文教程图七 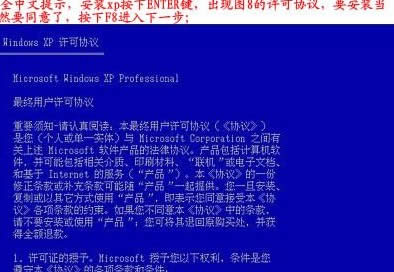 详细却方便的系统重装安装图文教程图八 步骤9:下面是选择重装系统安装在那个盘符,直接回车就好。 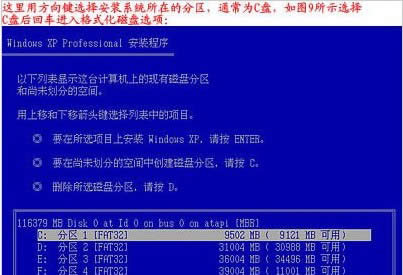 详细却方便的系统重装安装图文教程图九 步骤10:这个是将C盘以FAT文件系统格式化C快速格式化C盘。 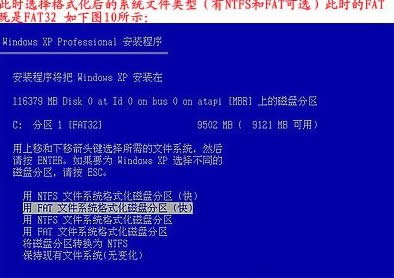 详细却方便的系统重装安装图文教程图十 步骤11:按F键格式化硬盘,接着按回车继续操作。 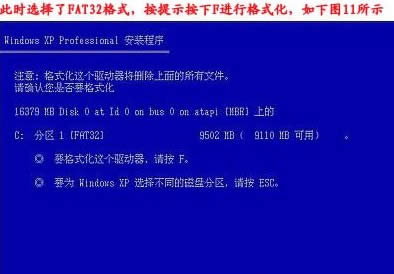 详细却方便的系统重装安装图文教程图十一 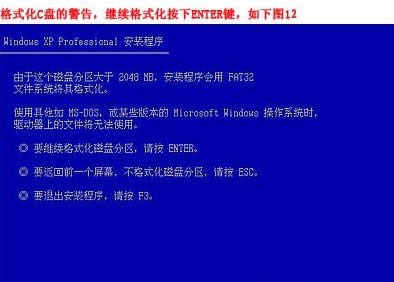 详细却方便的系统重装安装图文教程图十二 步骤12:重装系统正式进入格式化C盘的操作,格式化成功后就直接复制系统文件到C盘中了。  详细却方便的系统重装安装图文教程图十三 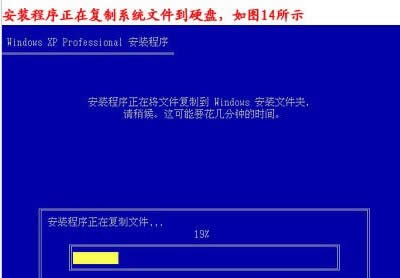 详细却方便的系统重装安装图文教程图十四 综上所述的全部内容就是小编为网友们带来的详细却方便的系统重装安装图文教程了,上面的图文教程已经非常清楚的重装系统的方法都告诉大家了,以后遇到系统崩溃问题就可以参考教程来重装系统了。win8系统安装教程也是一篇非常棒的教程,希望大家喜欢。 系统软件一般是在计算机系统购买时随机携带的,也可以根据需要另行安装。 |

