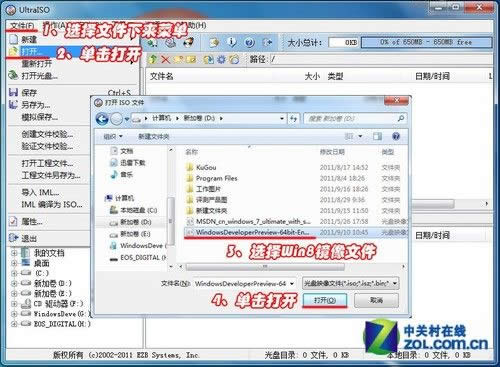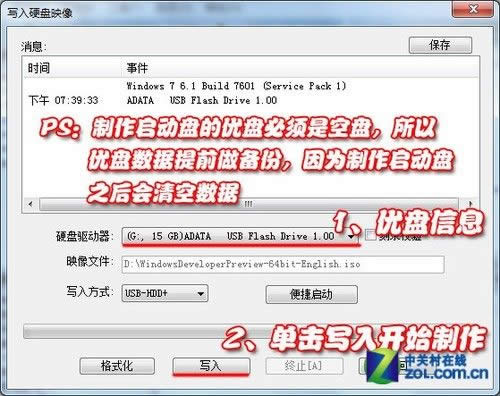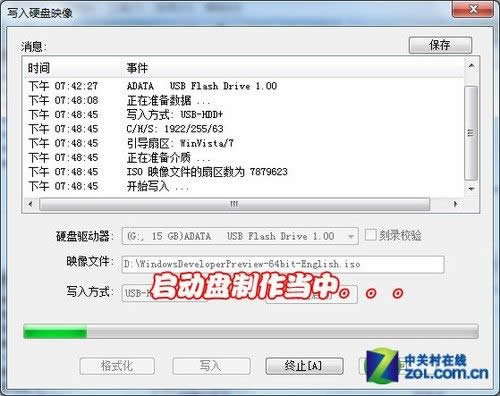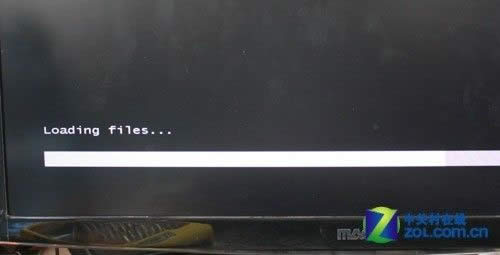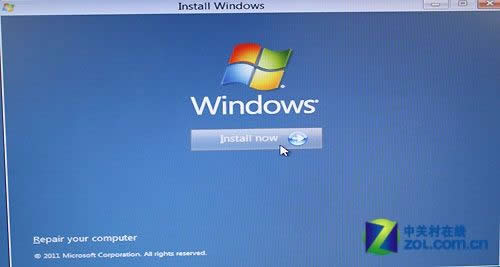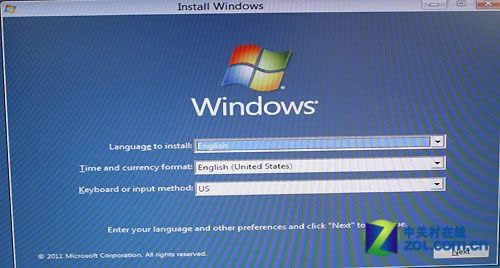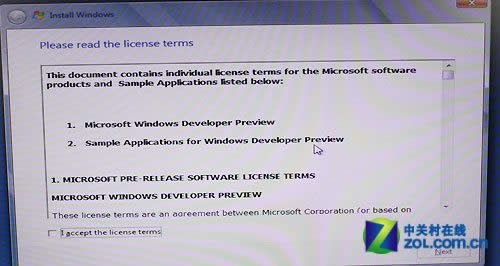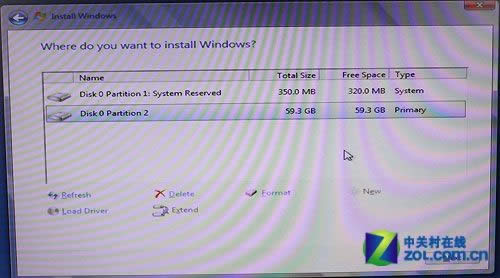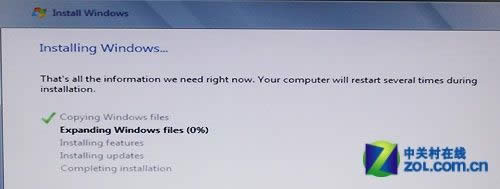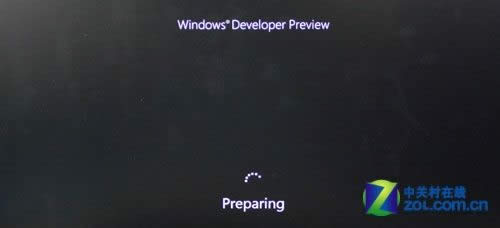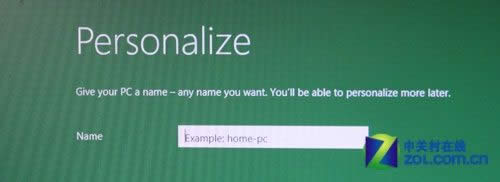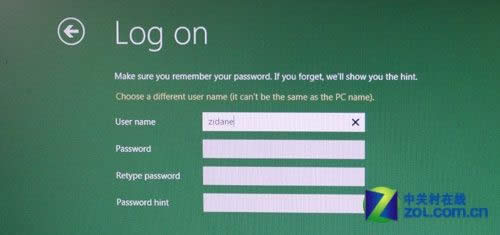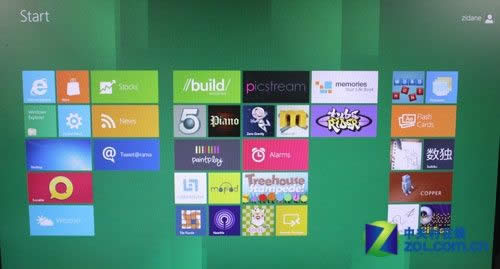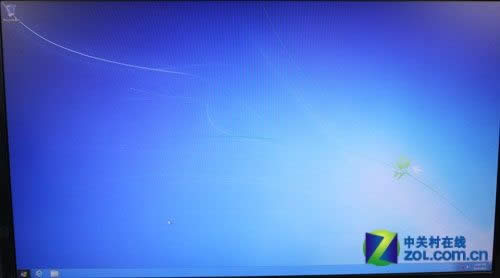怎么重装系统(安装系统)Windows8图文教程(图解)
发布时间:2021-10-23 文章来源:xp下载站 浏览:
|
系统软件是指控制和协调计算机及外部设备,支持应用软件开发和运行的系统,是无需用户干预的各种程序的集合,主要功能是调度,监控和维护计算机系统;负责管理计算机系统中各种独立的硬件,使得它们可以协调工作。系统软件使得计算机使用者和其他软件将计算机当作一个整体而不需要顾及到底层每个硬件是如何工作的。 小鱼小编在网上看到大家都在问怎么重装系统win8,重装win8系统怎么安装,今天小编就给大家带来网上现在最流行的怎么重装系统win8图文教程,大家可以认真学习win8怎么装系统的方法,好了,那下面就是小编给大家介绍的时候了,大家要认真观看重装win8系统的教程哦。 1.用之前Win7制作优盘启动已经不支持Win8启动盘的制作,所以我们还是需要借助第三方的软件,这里笔者推荐的是UltraISO工具。 2.在网上下载最新的UltraISO软件后,我们可以选择试用,也可以寻找一些序列号进行激活。下面就开始制作Win8的启动优盘。 3.制作可以安装Win8系统U盘步骤
怎么重装系统win8图文教程图1 4.上图已经标识的很清楚,按照这4步骤操作后就可以完成到下面图片的界面。光盘信息添加完毕
怎么重装系统win8图文教程图2 5.开始写入优盘镜像文件
怎么重装系统win8图文教程图3 6.上一步骤开始写入优盘的镜像文件,然后弹出下面的界面。选择制作优盘的路径该步骤主要是选择写入优盘的路径,如果插入多个优盘,那么需要选定要制作启动盘的优盘。另外,做启动盘的优盘必须是空盘,所以里面有数据情况下需要提前备份,一旦点写入后,弹出的界面确认,那么系统会自动格式化优盘,所以需要备份避免数据丢失。
怎么重装系统win8图文教程图4 7.启动盘制作当中
怎么重装系统win8图文教程图5 8.启动盘制作完毕相信大家已经学会如何制作可以安装Windows8系统的U盘了吧。
怎么重装系统win8图文教程图6 Win8系统安装步骤一 整个Win8的安装非常流畅,步骤基本与Win7一致,不过全部为英文说明,没有安装过Win7的用户可能就会有些麻烦。下面笔者就一步步告诉大家如何安装Windows8操作系统。 刚刚做完了U盘的Win启动盘,下面就需要通过BIOS设置让系统引导优盘进行安装。 按F12按键,或者按Del键进入BIOS的BOOT设置里面,让启动项选择到优盘即可。将启动项选定在USB启动
怎么重装系统win8图文教程图7 设定完成后,系统重新启动,此时就可以直接用U盘引导,随即不需要任何操作,就进入到下图复制文件中。优盘引导开始复制文件 由于是优盘安装,所以这个步骤速度非常快,相比光驱要快很多。
怎么重装系统win8图文教程图8 Win8安装界面进入Win8安装界面,选择Install now即可。
怎么重装系统win8图文教程图9 选择下一步Next
怎么重装系统win8图文教程图10 安装开始界面
怎么重装系统win8图文教程图11 Win8系统安装步骤二 安装条款这个界面是安装的注意条款,我们直接选择下面的同意选项即可。不然没有办法继续下一步。然后按Next按钮。 由于本文还要测试两个系统的磁盘性能,所以笔者选择了目前速度最快的固态硬盘。在分区中,我们发现Win8预留的存储系统信息的空间为350MB,而Win7预留的系统容量仅为100MB,可见Win8的系统信息更多一些。
怎么重装系统win8图文教程图12 磁盘信息分好区格式化之后,选择Next即可开始安装。
怎么重装系统win8图文教程图13 安装操作系统的文件
怎么重装系统win8图文教程图14 Win8的启动界面我们看到Win8的启动界面非常简洁,没有Win7时候的Windows飘动的经典窗口,看上去还真有点不习惯。
怎么重装系统win8图文教程图15 添加计算机信息 上面两项是添加计算机名称和用户名称的信息,两者不可以同名。
怎么重装系统win8图文教程图16
怎么重装系统win8图文教程图17 开始界面Win8终于安装完成了,这个是开始菜单,看上去非常有平板电脑的感觉。因为所有的版块是可以移动和删除添加的。
怎么重装系统win8图文教程图18 桌面环境只有桌面环境跟Win7一样,仅有一个回收站在桌面上静静躺着。左下角的开始按键点进去就会出现上面图片的画面,用起来也不是特别方便。 在启动时间对比中,我们看出Win8操作系统确实没有让我们失望,虽然界面还不太习惯,但是想想从DOS时代到XP时代也是经历了这一过程。不过仅13秒的启动时间还是非常欣慰的。 从Win8的安装过程中,感觉步骤基本同Win7相同,只有几个少数步骤需要设置,不明白的菜鸟都可以忽略跳过,所以安装不是太大问题。最大的问题就是更多的新功能和新界面难以适应,笔者这样开始找不到关机按键在哪里,弄得一头汗水。不过新产品总是要取代旧有的产品,所以为了Win8还是一个发展趋势,相信最终版的Win8可以带给用户更好的体验,尤其是再触控领域,更好的发挥自身优势。
怎么重装系统win8图文教程图19 以上就是小编为大家带来的怎么重装系统win8图文教程,小编推荐这篇文章是因为怎么重装系统win8图文教程不仅安装简单,系统好用,特别适合电脑小白的使用,大家记得要认真的观看哦。 系统软件一般是在计算机系统购买时随机携带的,也可以根据需要另行安装。 |
相关文章
上一篇:xp系统重装后没有声音怎么办