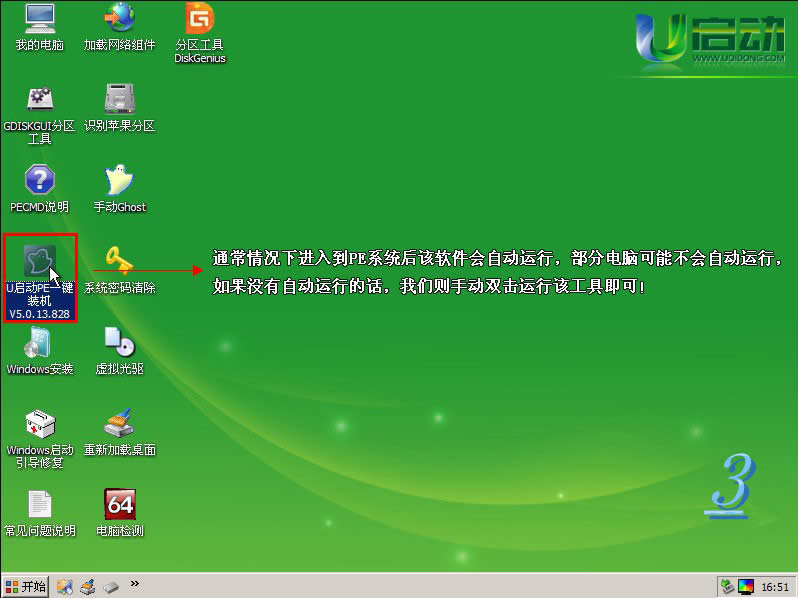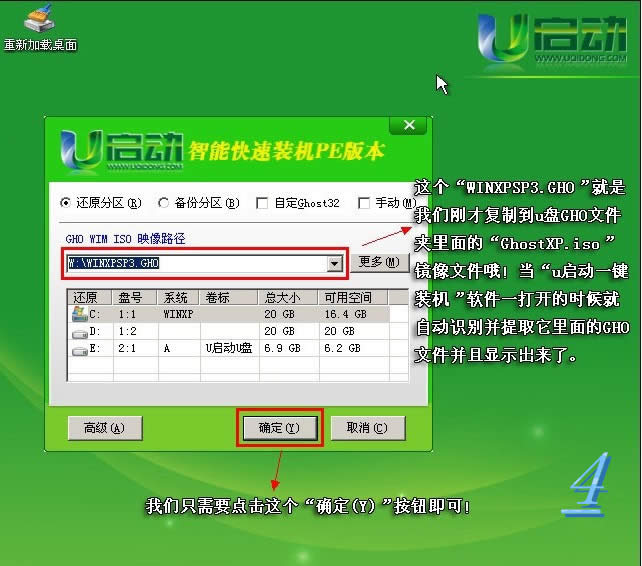电脑蓝屏重装系统(安装系统)办法
发布时间:2021-11-30 文章来源:xp下载站 浏览:
|
系统软件是指控制和协调计算机及外部设备,支持应用软件开发和运行的系统,是无需用户干预的各种程序的集合,主要功能是调度,监控和维护计算机系统;负责管理计算机系统中各种独立的硬件,使得它们可以协调工作。系统软件使得计算机使用者和其他软件将计算机当作一个整体而不需要顾及到底层每个硬件是如何工作的。 对于大部分使用win7安装电脑的朋友而言一定没有少碰到蓝屏的情况,那冰凉的蓝面孔一定会很令人讨厌,那我们应该首先了解导致蓝屏的原因,其实蓝屏现象多和内存大小,CPU频率,光驱,硬盘碎片等等关系密切这是我们可以用重装系统来解决,那有没有电脑蓝屏重装系统方法呢?下面就让小编给大家介绍关于电脑蓝屏重装系统方法吧。 制作教程 一键制作u盘启动盘需要准备的工具与素材: 1. 一个用来制作u盘启动盘的u盘,由于所求大小比较大,所以建议是准备一个2g以上 下载一个u盘启动盘制作工具v4.1版本软件,本教程的后面我们会详细介绍该软件,以及下载地址,大家也可以先看下后面的软件介绍,也可以先把该软件下载了 2.小编就不在详细陈述制作u盘启动盘的详细步骤了,但是小编给大家提供了详细的参考教程: u盘启动盘制作教程 虽说有详细的教程,但是小编还是得给大家提几点需要注意的: (1). 记得对u盘里的重要数据进行备份,在进行制作u盘启动盘之前 (2).台式机的话,小编建议把u盘插在主机箱后置的usb接口,笔记本的话,随意的usb插口都可以 准备工具素材完后,开始一键重装系统: 制作好u盘启动盘后,我们还需要准备一个ghost xp系统镜像包,下面让我们来看看如何重装系统?电脑蓝屏怎么重装系统?电脑蓝屏怎么用u盘重装系统? 1.到网上载个ghost xp系统镜像包,但是不能直接下载到u盘,我们先载在本地磁盘,然后在复制到u盘 2.完成上述步骤后,重启电脑,然后通过快捷键,会弹出一个窗口,我们只要选择跟usb有关或者是u盘的品牌名称的选项,然后按下回车键就可以进入到u启动界面了。 3.这边补充些知识:一般情况下,不同型号的电脑拥有的快捷键是不一样的,下面是小编总结的一些电脑品牌的快捷键: 品牌电脑重启快捷键表
4.开始进入pe系统,进行一键重装系统 (1) 进入u启动主菜单后,我们只要通过方向键选择下图红色款款就可以了,如下图所示的界面:
电脑蓝屏重装系统方法图1 (2) 选中“【02】 运行U启动Win2003PE增强版(推荐)”后,按下回车键,会看到如下图所示的界面;
(3)完成上面的步骤后,会进入到u启动win2003pe系统,基本上到这边都会自行的运行“u启动pe一键装机”的,但是有时也会出现没有自行运行的,不要着急,这种情况有时也会出现,我们手动的进行操作,只要双击桌面上的“U启动PE一键装机” 就好了
电脑蓝屏重装系统方法图2 (4)步骤(3)完成后,该软件就会自动的识别查找到我们先前准备的iso镜像文件,并能自动的提取里面的GHO文件。所以在这边我们基本也是不进行操作的。我们只要在最后弹出的提示框单击”确定“就可以了
电脑蓝屏重装系统方法图3 (5)如下图所示,在弹出的提示框里,我们只需点击”是(y)“就好了
电脑蓝屏重装系统方法图4 (6)步骤(5)后,如下图所示,此时我们无需作任何操作,只需要耐心的等待就好了
电脑蓝屏重装系统方法图5 (7)上述步骤都完成后,上图所示的进度条完成后,会弹出一个提示框,问是否要重启电脑,我们只需要点击”是(y)“就好了。然后就会重启电脑,重启的时候我们要把u盘从电脑的usb接口上拔出,下面电脑会自动安装系统,直到进入电脑的桌面,之后就代表系统安装完成了
电脑蓝屏重装系统方法图6 关于电脑蓝屏重装系统方法到这里就全部结束了,相信大家通过上面的电脑蓝屏重装系统方法都有一定的了解吧,其实在现实生活中遇到电脑蓝屏的现象是非常常见的,这篇关于电脑蓝屏重装系统方法可是非常常用的,有需要电脑蓝屏重装系统方法的朋友要赶紧学习起来哦,好了,如果想了解更多的咨询敬请关注小鱼官网官网吧。 系统软件一般是在计算机系统购买时随机携带的,也可以根据需要另行安装。 | ||||||||||||||||||||||||||||||||||||||||||||||||||||||||||||||||||||||||||||||||||||||||||||||||||||||||||||||||||||||||||||||||||||||||||||||||||||||||||||||||||