Windows10 Edge浏览器自定义起始页(首页)图文教程(图解)
发布时间:2022-03-09 文章来源:xp下载站 浏览:
|
系统软件是指控制和协调计算机及外部设备,支持应用软件开发和运行的系统,是无需用户干预的各种程序的集合,主要功能是调度,监控和维护计算机系统;负责管理计算机系统中各种独立的硬件,使得它们可以协调工作。系统软件使得计算机使用者和其他软件将计算机当作一个整体而不需要顾及到底层每个硬件是如何工作的。
现在,很多用户都经常使用电脑上网看新闻等等,合理设置浏览器首页不仅可以节省查找网页时间而且还可以提高效率。那么,在Win10 Edge浏览器中如何自定义起始页(首页)呢?现在,小编就针对此问题来和大家介绍具体设置方法,希望可以帮助到大家。
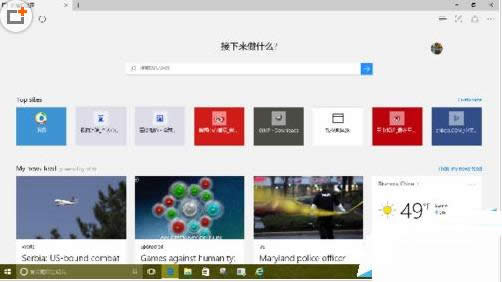
具体操作步骤如下:
1、在 Windows 10 的桌面上,打开 Edge 浏览器,点击窗口右上角的“三点”按钮,在弹出菜单中点击“设置”。
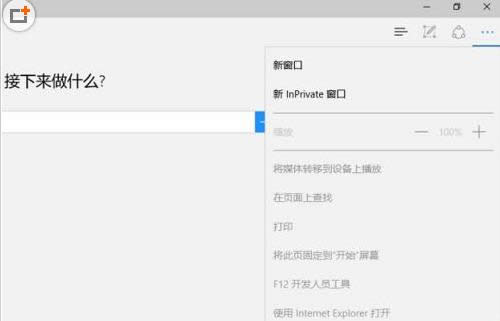
2、在“打开方式”中选择“新建标签页”;在“新建标签页打开方式”中选择“热门站点和建议的内容”。
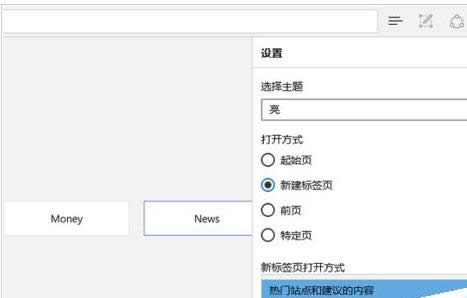
3、下次启动 Edge 浏览器,会发现整个页面被分成上下三部分显示:地址/搜索栏;最常访问的站点;新闻连接。这时,或者直接点击进入自己最常访问的网站,或者向下滚动查看感兴趣的新闻资讯,都非常方便。
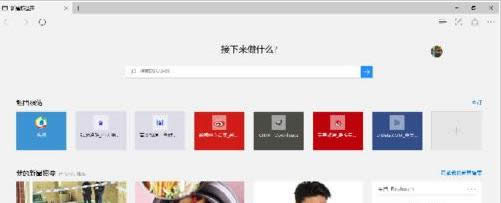
4、起始页上显示的新闻资讯,还可以更换语言。比如,对于学英文的朋友来说,每天读上一段英语新闻,既增长了见识,又提高了英语水平 。在上一步骤中图中的页面上,点击右侧的“自订”按钮。
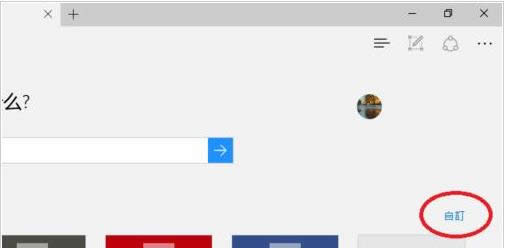
5、进入“自订”页面,在这里可以对显示的内容、显示的语言以及新闻的类别进行自定义。在这里,点击语言列表,弹出所有支持的语言种类。
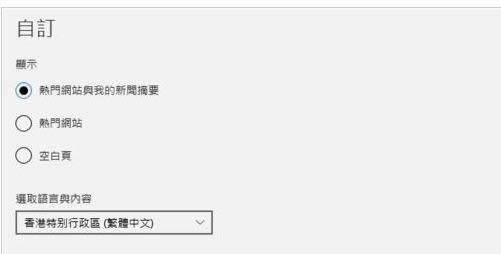
6、选取一种自己感兴趣的语言,点击“保存”;再次打开 Edge 浏览器,它将以上述选定的语言,显示新闻内容。
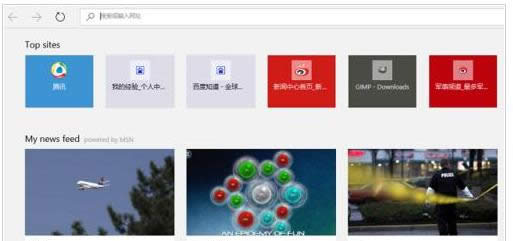
以上就是Win10 Edge浏览器自定义起始页(首页)教程,有需要的用户不妨来学习上面的内容,希望本文可以帮助到大家。 系统软件一般是在计算机系统购买时随机携带的,也可以根据需要另行安装。 |
相关文章
本类教程排行
系统热门教程
本热门系统总排行

