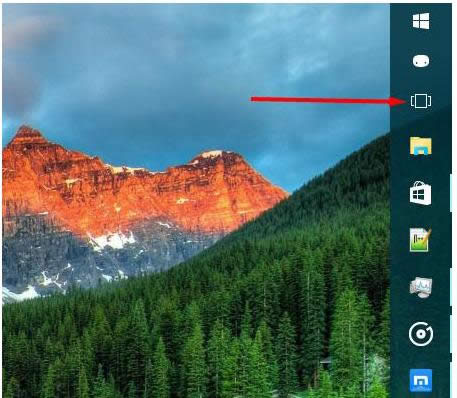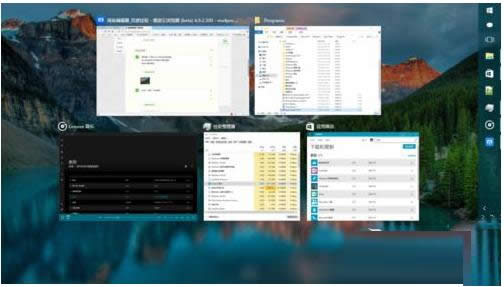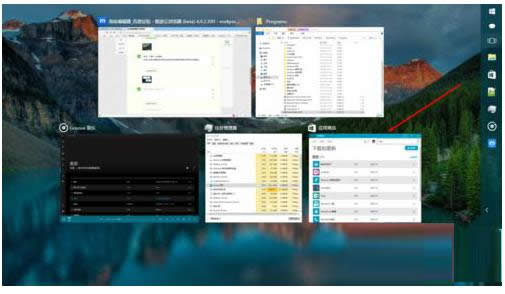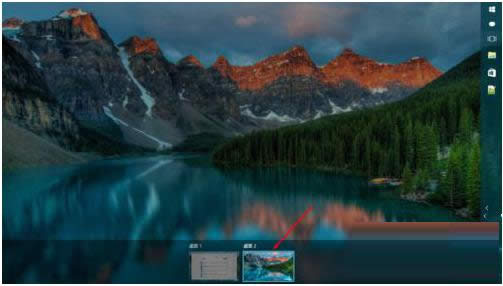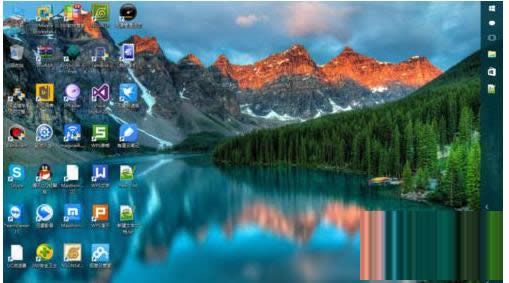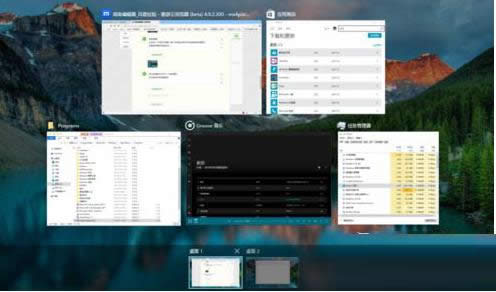Windows10任务视图在啥地方?Windows10多任务视图打开办法
发布时间:2022-03-10 文章来源:xp下载站 浏览:
|
系统软件是指控制和协调计算机及外部设备,支持应用软件开发和运行的系统,是无需用户干预的各种程序的集合,主要功能是调度,监控和维护计算机系统;负责管理计算机系统中各种独立的硬件,使得它们可以协调工作。系统软件使得计算机使用者和其他软件将计算机当作一个整体而不需要顾及到底层每个硬件是如何工作的。
在Win10操作系统中新增加一个多任务视图功能,有了它我们就能够在各种应用程序需中切换自如。那么,Win10任务视图在哪?Win10多任务视图怎么来开启呢?接下来,小编就来介绍下Win10系统多任务视图开启方法。
Win10多任务视图开启步骤:
2、我们在排列的程序中选择应用商店,会自动的切换到应用商店,并将应用商店置于所有程序的最前方,这样就达到了我们切换程序的功能了;
3、看到右下角的新建桌面,选择新建桌面,就会看到在底部显示除了一个新的空桌面,名字叫桌面2;
4、选择桌面2 ,会发现一个和我们桌面一模一样但是没有打开任务程序的空桌面了,代表着新桌面的意思;
5、我们在桌面2中打开一个程序窗口,在此单击任务视图图标,就会显示出2个桌面概览来,将鼠标移到桌面2上就会显示出桌面2中打开的程序,将鼠标移到桌面1上就会显示出桌面1中打开的程序;
关于Win10多任务视图开启方法小编就和大家介绍到这了,有了任务视图就好像我们多了几个显示器一样,每一个桌面都可以更加条理了,比如一个桌面娱乐 一个桌面学习,可以大大提高我们工作的效率哦。 系统软件一般是在计算机系统购买时随机携带的,也可以根据需要另行安装。 |
本文章关键词: Win10任务视图在啥地方?Win10多任务视图打开办法
相关文章
本类教程排行
系统热门教程
本热门系统总排行