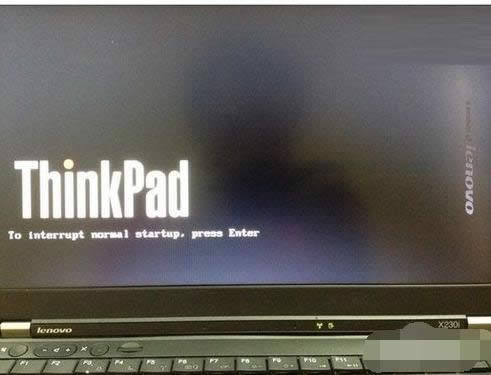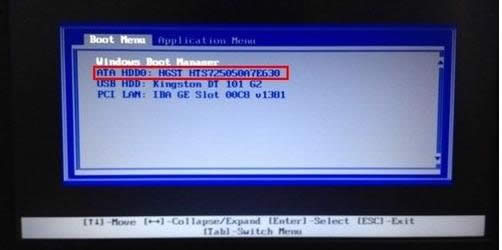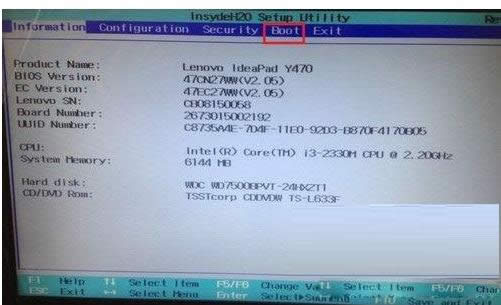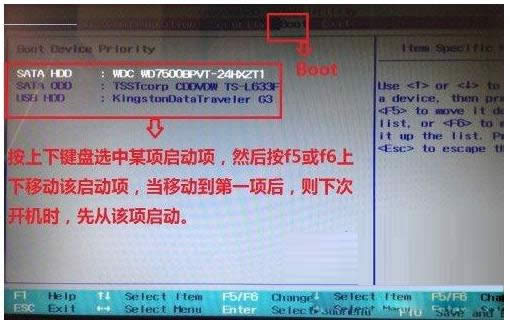联想Thinkpad笔记本一键U盘打开电脑图文教程(图解)
发布时间:2022-03-14 文章来源:xp下载站 浏览:
|
系统软件是指控制和协调计算机及外部设备,支持应用软件开发和运行的系统,是无需用户干预的各种程序的集合,主要功能是调度,监控和维护计算机系统;负责管理计算机系统中各种独立的硬件,使得它们可以协调工作。系统软件使得计算机使用者和其他软件将计算机当作一个整体而不需要顾及到底层每个硬件是如何工作的。
笔记本电脑U盘启动电脑怎么设置呢?下面,小编就以联想Thinkpad笔记本电脑为例来和大家分享U盘启动电脑教程,有需要的用户一起来看本文具体内容吧。 2、开启电脑后当看到开机画面的时候,连续按下键盘上的"F12"键,如下图所示:为联想Thinkpad笔记本开机的画面。
3、当我们连续按下快捷键F12以后将会进入到一个启动项顺序选择的窗口!如下图所示:进入后的光标选择的选项是第一个“电脑本地系统引导”,可能有些人的默认第一个选项是电脑本地硬盘!
4、将光标移动选择到的地方显示“USB HDD:Kingston DT 101 G2”。选择好以后只需要按下回车键“Enter”即可进入u启动主界面!如下图所示:
操作前提:必须先将已经制作好启动盘的U盘插入电脑主机USB接口,然后重启电脑。 方法二: 1、此方法是进入BIOS中进行设置。开机时,当出现联想画面,同时按下 F2 键,最保险的就是不停的按该键。 2、接上一步后,就会出现如下所示的BIOS界面。若没有出现该界面,则需要重新启动计算机,继续按第一步进行。然后按左右键选择“Boot”项。
3、在“Boot”项中,有三个启动项,这是电脑先后启动顺序,只要将需要启动的启动项放在第一项,保存后,即可在下次启动计算机时,启动该项。具体操作右侧有提示:按上下键选择启动项,按f5或f6上下移动启动项。
4、按F10进行保存设置,电脑将重新启动,进入u盘启动界面。 系统软件一般是在计算机系统购买时随机携带的,也可以根据需要另行安装。 |