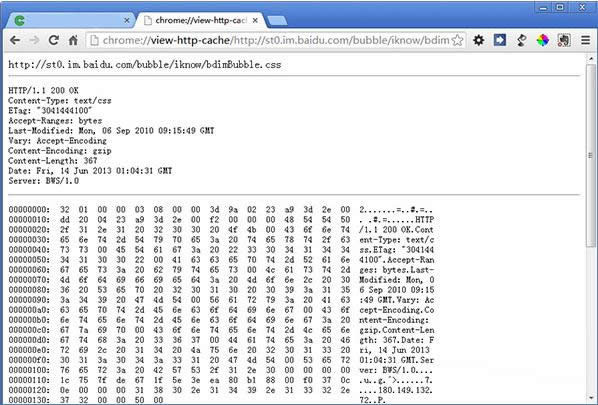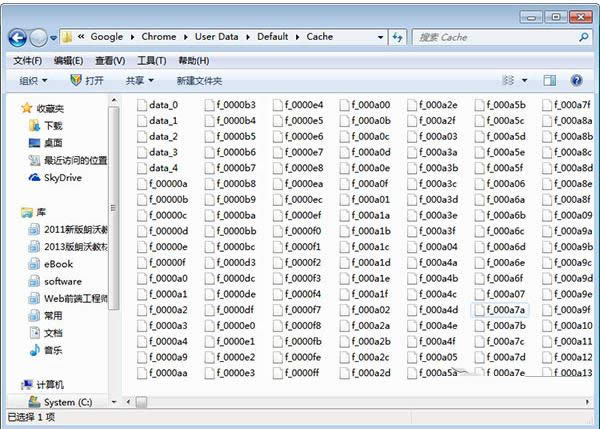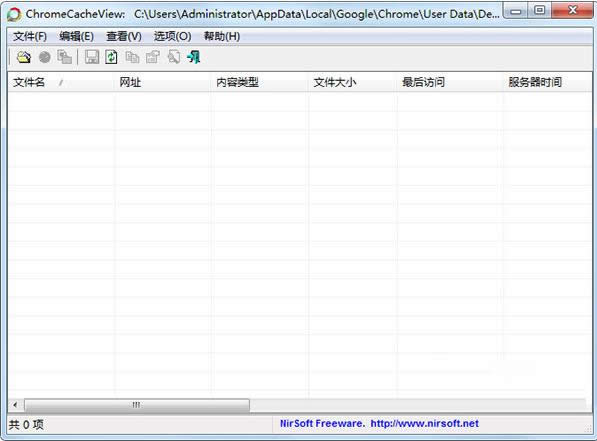Windows7系统Chrome浏览器缓存查看技巧介绍
发布时间:2022-03-25 文章来源:xp下载站 浏览:
|
系统软件是指控制和协调计算机及外部设备,支持应用软件开发和运行的系统,是无需用户干预的各种程序的集合,主要功能是调度,监控和维护计算机系统;负责管理计算机系统中各种独立的硬件,使得它们可以协调工作。系统软件使得计算机使用者和其他软件将计算机当作一个整体而不需要顾及到底层每个硬件是如何工作的。
相信有不少用户使用Google Chrome浏览器,当我们遇到好的网站或网页,总想保存下来,以便有需要的时候再进行查看。那么,如何从Google Chrome浏览器缓存中找到查看的网站并保存下来呢?下面,小编就针对此问题来和大家详细介绍具体操作步骤。
2、但是,当你点击缓存文件,Chrome却并非打开缓存源文件,而是如图所示的二进制编码文件;
3、在Win7系统中,Chrome的缓存目录是C:\Users\{用户名}\AppData\Local\Google\Chrome\User Data\Default\Cache。打开缓存目录之后,却什么都看不到;
4、我们可以借助第三方软件,下载ChromeCacheView工具,可以快速查看Chrome浏览器缓存,而且还能进行分析,调试网页。
扩展阅读:查看Chrome浏览器的缓存文件 系统软件一般是在计算机系统购买时随机携带的,也可以根据需要另行安装。 |