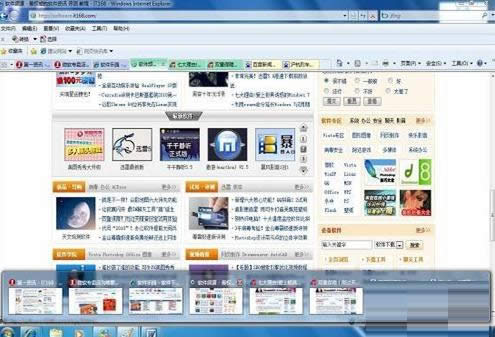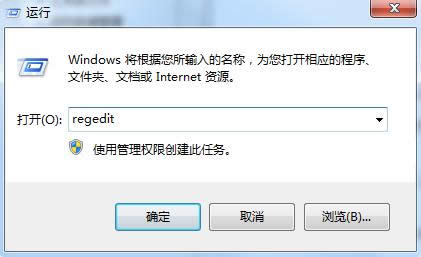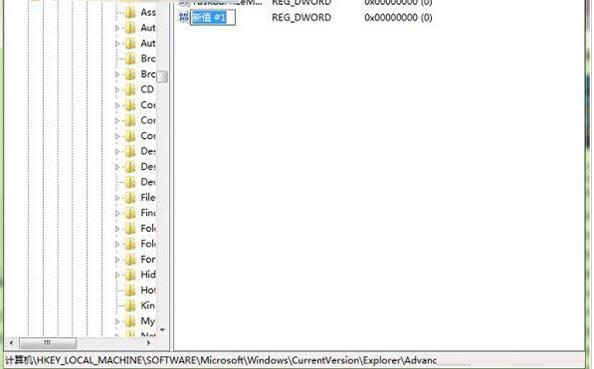Windows7系统迅速切换程序窗口的3种办法介绍
发布时间:2022-04-01 文章来源:xp下载站 浏览:
|
随着电脑硬件和软件的不断升级,微软的Windows也在不断升级,从架构的16位、16+32位混合版(Windows9x)、32位再到64位, 系统版本从最初的Windows 1.0 到大家熟知的Windows 95、Windows 98、Windows ME、Windows 2000、Windows 2003、Windows XP、Windows Vista、Windows 7、Windows 8、Windows 8.1、Windows 10 和 Windows Server服务器企业级操作系统,不断持续更新,微软一直在致力于Windows操作系统的开发和完善。现在最新的正式版本是Windows 10。
随着电脑配置的不断提高以及工作等方面的需要,用户经常会打开很多程序,比如,Win7系统中打开10几个网页等等。由于打开的程序比较多,所以用户在切换这些程序时难免有些麻烦。那么,Win7系统如何快速切换打开的众多程序窗口呢?现在,一起随小编来看下文关于此问题具体介绍。
2、然后松开Alt键,按Tab键,就会在该类程序几个文件窗口间切换,大大缩小了切换范围,使得窗口定位的速度更快。
第二种方法:将鼠标停留在任务栏中某个程序图标上,任务栏上方就会以显示该类已经打开所有内容的小预览窗口,然后将鼠标移动到需要的预览窗口上,会即时在桌面显示该内容的界面状态,单击该预览窗口即可快速打开该内容界面。
2、定位到HKEY_CURRENT_USER\Software\Microsoft\Windows\CurrentVersion\Explorer\Advanced
3、在右边窗口新建DWORD(32位)值,命名为LastActiveClick,双击打开后,将数值数据改为“1”并确定 Microsoft Windows,是美国微软公司研发的一套操作系统,它问世于1985年,起初仅仅是Microsoft-DOS模拟环境,后续的系统版本由于微软不断的更新升级,不但易用,也慢慢的成为家家户户人们最喜爱的操作系统。
|