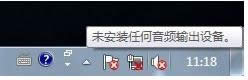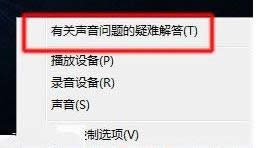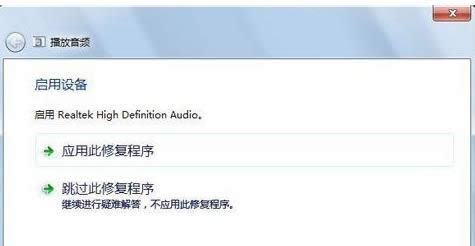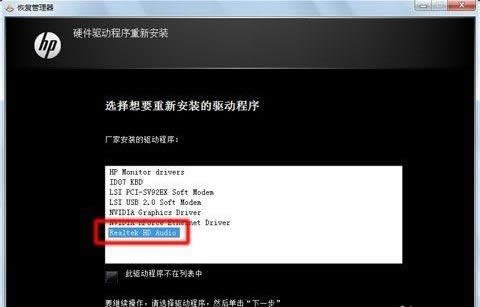Windows7提示未安装任何音频输出设备的处理办法
发布时间:2022-04-01 文章来源:xp下载站 浏览:
|
随着电脑硬件和软件的不断升级,微软的Windows也在不断升级,从架构的16位、16+32位混合版(Windows9x)、32位再到64位, 系统版本从最初的Windows 1.0 到大家熟知的Windows 95、Windows 98、Windows ME、Windows 2000、Windows 2003、Windows XP、Windows Vista、Windows 7、Windows 8、Windows 8.1、Windows 10 和 Windows Server服务器企业级操作系统,不断持续更新,微软一直在致力于Windows操作系统的开发和完善。现在最新的正式版本是Windows 10。 最近,有些用户在Win7操作系统中发现右下角喇叭出现红叉提示“未安装任何音频输出设备”(具体如下图所示),导致系统没有任何声音。那么,Win7系统中提示未安装任何音频输出设备该怎么解决呢?下面,小编就针对此问题来和大家分享恢复系统声音的操作方法。
按顺序完成以下步骤,恢复系统声音:
步骤二:重新安装音频驱动程序 按照以下步骤操作,安装原始音频驱动程序:出厂预装 Windows 7 操作系统的电脑
1、依次点击“开始” →“所有程序”→“恢复管理器”,然后再次点击“恢复管理器”。
要是用户在Win7操作系统也遇到“未安装任何音频输出设备”问题的话,可以参考上面的方法来恢复系统声音,如果大家还有其他疑问或者想了解更多有关系统问题欢迎关注小鱼一键重装系统官网。 Microsoft Windows,是美国微软公司研发的一套操作系统,它问世于1985年,起初仅仅是Microsoft-DOS模拟环境,后续的系统版本由于微软不断的更新升级,不但易用,也慢慢的成为家家户户人们最喜爱的操作系统。
|