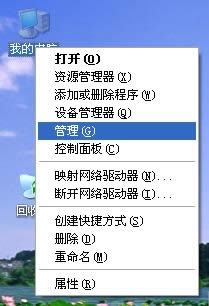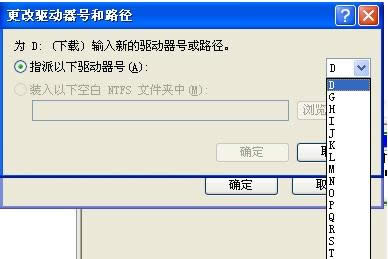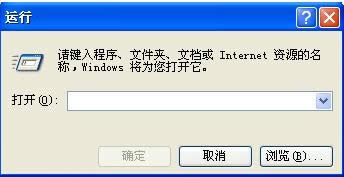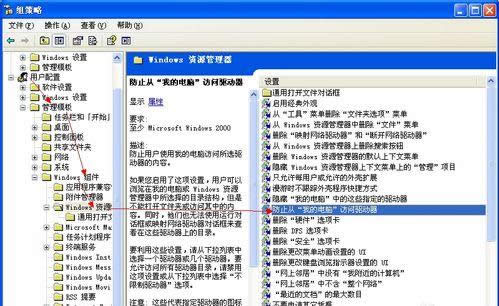Windows7提示由于计算机的局限而被取消的处理技巧
发布时间:2022-04-03 文章来源:xp下载站 浏览:
|
随着电脑硬件和软件的不断升级,微软的Windows也在不断升级,从架构的16位、16+32位混合版(Windows9x)、32位再到64位, 系统版本从最初的Windows 1.0 到大家熟知的Windows 95、Windows 98、Windows ME、Windows 2000、Windows 2003、Windows XP、Windows Vista、Windows 7、Windows 8、Windows 8.1、Windows 10 和 Windows Server服务器企业级操作系统,不断持续更新,微软一直在致力于Windows操作系统的开发和完善。现在最新的正式版本是Windows 10。
最近,有些用户在Win7系统网络控制中心进行设置时被限制了还提示“本次操作由于这台计算机的限制而被取消。请与您的系统管理员联系”。其实,出现此问题可能是由于组策略被修改导致的,现在,小编就来和大家介绍Win7系统提示“由于计算机的限制而被取消”的处理方法。
2、选择【磁盘管理】:
3、右键点击【下载(D:)】(根据自己的磁盘而定,本机采用D盘为例)→选择【更改驱动器名和路径】
4、点击【更改】:
5、选择下拉框中的任意字母作为驱动器号
6、点击【确定】:这样就可以打开磁盘看见里面的内容了
#p#副标题#e#参考方法二:
2、输入“gpedit.msc”→点击【确定】:
3、【“本地计算机”策略】→【用户配置】→【管理模块】→【Windows组件】→【Windows 资源管理器】→找到【防止从”我的电脑”访问驱动器】并双击:
4、选择【未配置】→【确定】:
以上就是Win7系统中提示“本次操作由于这台计算机的限制而被取消。请与您的系统管理员联系”问题的两种参考方法,更多有关系统问题敬请关注小鱼一键重装系统官网。 Microsoft Windows,是美国微软公司研发的一套操作系统,它问世于1985年,起初仅仅是Microsoft-DOS模拟环境,后续的系统版本由于微软不断的更新升级,不但易用,也慢慢的成为家家户户人们最喜爱的操作系统。
|
本文章关键词: Win7提示由于计算机的局限而被取消的处理技巧
相关文章
本类教程排行
系统热门教程
本热门系统总排行