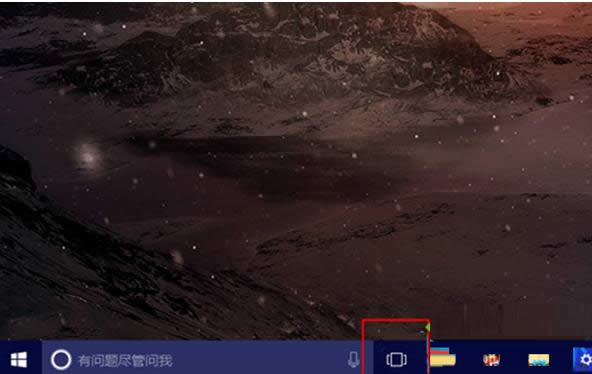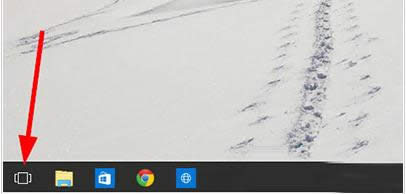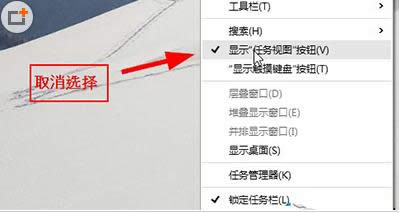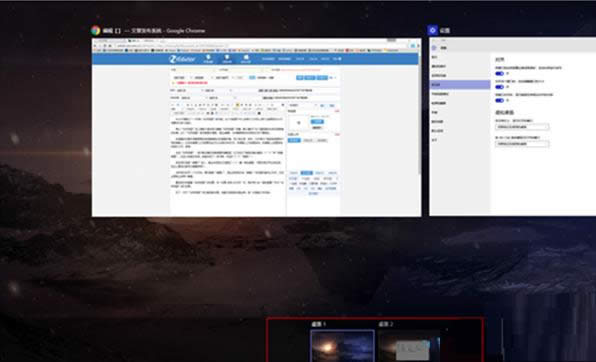Windows10系统任务视图按钮显示或隐藏的设置办法
发布时间:2022-04-03 文章来源:xp下载站 浏览:
|
随着电脑硬件和软件的不断升级,微软的Windows也在不断升级,从架构的16位、16+32位混合版(Windows9x)、32位再到64位, 系统版本从最初的Windows 1.0 到大家熟知的Windows 95、Windows 98、Windows ME、Windows 2000、Windows 2003、Windows XP、Windows Vista、Windows 7、Windows 8、Windows 8.1、Windows 10 和 Windows Server服务器企业级操作系统,不断持续更新,微软一直在致力于Windows操作系统的开发和完善。现在最新的正式版本是Windows 10。 升级Win10系统的用户发现新的操作系统新增了很多功能,其中就包括“任务视图”这新功能。有些用户觉得任务视图功能功能很好用而有些用户觉得没必要开启干脆隐藏它好了。那么,如何显示或隐藏Win10任务视图按钮呢?现在,小编就和大家介绍此问题的操作方法。
显示Win10系统任务视图按钮的操作方法:
隐藏Win10系统任务视图按钮的操作方法:
扩展阅读:Win10系统“任务视图”的使用方法
2、现在我们选择“桌面2”进入,就会发现我们又复制了一个一模一样的桌面,只是没有打开任何应用。在这上面我们就可以随意使用了。 Microsoft Windows,是美国微软公司研发的一套操作系统,它问世于1985年,起初仅仅是Microsoft-DOS模拟环境,后续的系统版本由于微软不断的更新升级,不但易用,也慢慢的成为家家户户人们最喜爱的操作系统。
|
本文章关键词: Win10系统任务视图按钮显示或隐藏的设置办法
相关文章
本类教程排行
系统热门教程
本热门系统总排行