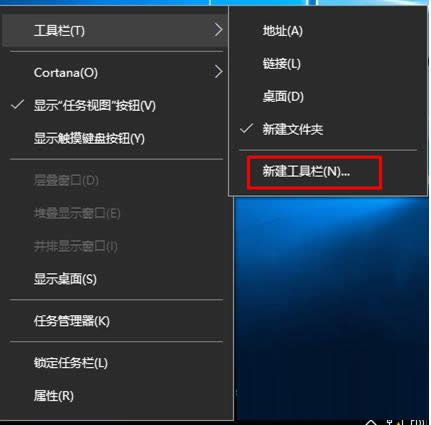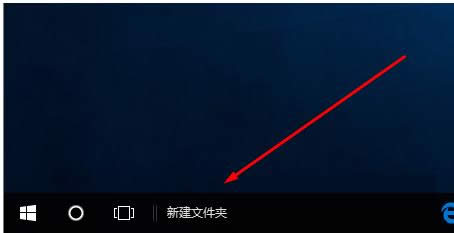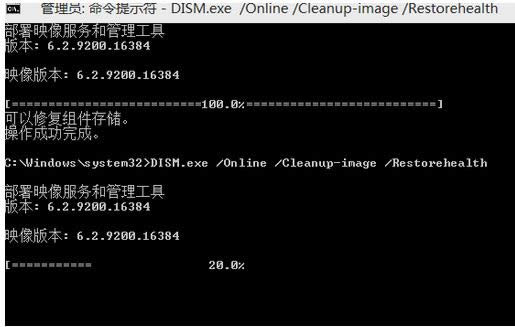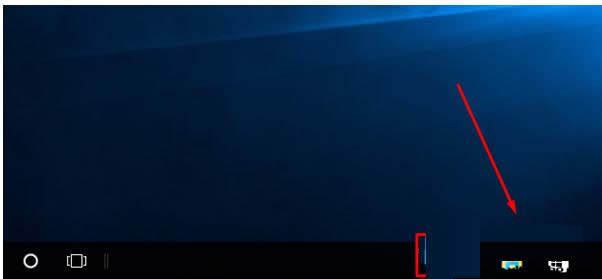Windows10系统固定任务栏图标显示位置图文教程(图解)
发布时间:2022-04-05 文章来源:xp下载站 浏览:
|
随着电脑硬件和软件的不断升级,微软的Windows也在不断升级,从架构的16位、16+32位混合版(Windows9x)、32位再到64位, 系统版本从最初的Windows 1.0 到大家熟知的Windows 95、Windows 98、Windows ME、Windows 2000、Windows 2003、Windows XP、Windows Vista、Windows 7、Windows 8、Windows 8.1、Windows 10 和 Windows Server服务器企业级操作系统,不断持续更新,微软一直在致力于Windows操作系统的开发和完善。现在最新的正式版本是Windows 10。 在Win10系统中,默认情况下任务栏图标会显示在任务栏左侧,不过吗,有些用户想把Win10系统任务栏图标固定显示在右侧,这该怎么操作呢?现在,小编就来教大家Win10系统怎么固定任务栏图标显示位置或者如何自定义任务栏图标显示位置,有需要的用户一起来看下文具体操作吧。 设置方法: 1、在桌面新建一个文件夹,然后右键点击任务栏,在工具栏中选择“新建工具栏”;
2、然后选择你在桌面新建的“文件夹”,这时在任务栏上会多出一个“新建文件夹”;
4、然后右键点击新建文件夹,在菜单取消标题显示;
5、接下来,你可以拖动新建的这个工具栏,就可以固定“任务栏图标”到你想放置的位置了!
如果你也想自定义Win10系统任务栏图标显示位置话,赶紧来试试上面介绍的方法。如果大家还有其他疑问或者想了解更多有关系统问题欢迎来小鱼一键重装系统官网看看。
Microsoft Windows,是美国微软公司研发的一套操作系统,它问世于1985年,起初仅仅是Microsoft-DOS模拟环境,后续的系统版本由于微软不断的更新升级,不但易用,也慢慢的成为家家户户人们最喜爱的操作系统。
|
本文章关键词: Win10系统固定任务栏图标显示位置图文详细教程(图文)
相关文章
本类教程排行
系统热门教程
本热门系统总排行