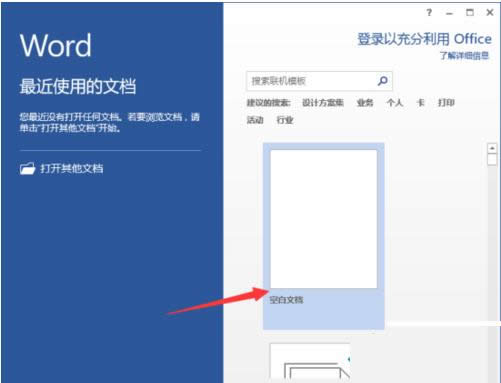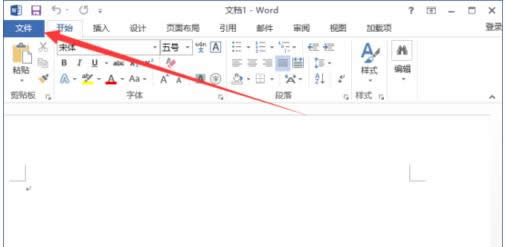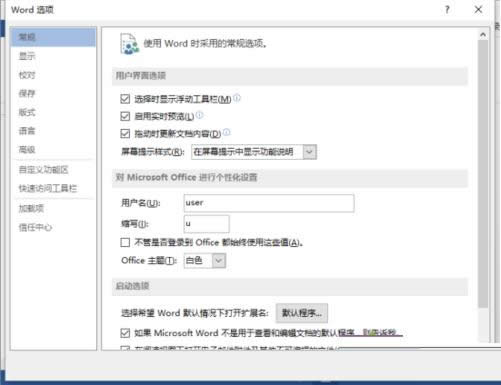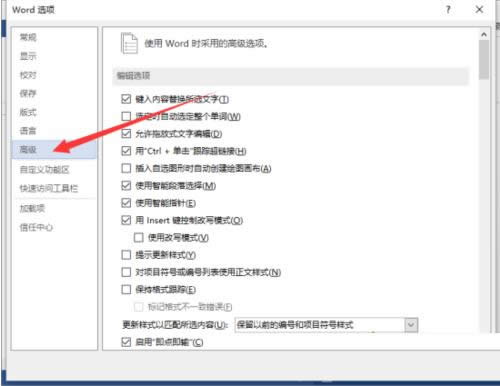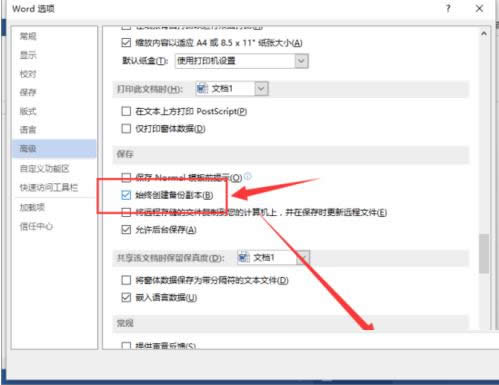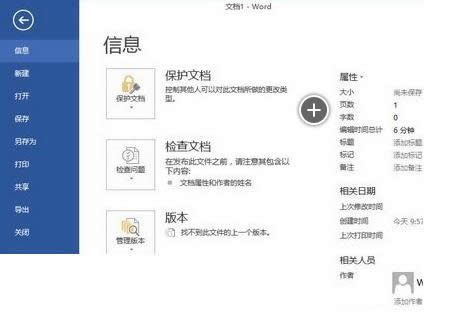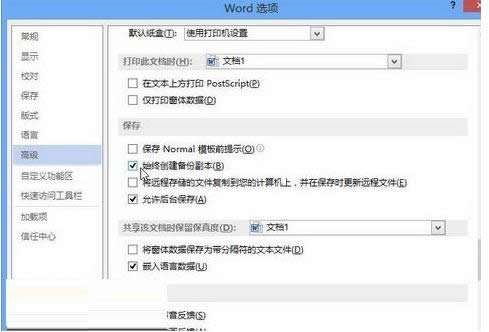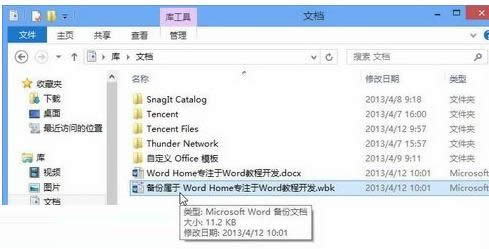Windows8系统打开Word2013自动备份技巧图文教程(图解)
发布时间:2022-04-06 文章来源:xp下载站 浏览:
|
随着电脑硬件和软件的不断升级,微软的Windows也在不断升级,从架构的16位、16+32位混合版(Windows9x)、32位再到64位, 系统版本从最初的Windows 1.0 到大家熟知的Windows 95、Windows 98、Windows ME、Windows 2000、Windows 2003、Windows XP、Windows Vista、Windows 7、Windows 8、Windows 8.1、Windows 10 和 Windows Server服务器企业级操作系统,不断持续更新,微软一直在致力于Windows操作系统的开发和完善。现在最新的正式版本是Windows 10。 在使用Win8系统电脑的过程中难免会由于断电等原因导致Word2013编辑好的文档没及时保存而丢失,这该怎么办呢?其实在Word2013中有一款文档自动备份功能,能够自动帮助用户备份文件,哪怕有意外也可以有效地防止文件丢失。既然有自动备份功能,那么该如何开启此功能呢?现在,小编就来教大家两种开启Word2013自动备份功能的操作方法。 具体方法如下: 1、鼠标左键双击计算机桌面Word2013程序图标,将其打开运行。在打开的Word2013程序窗口,点击“空白文档”选项,新建一个空白Word文档;如图所示;
2、在打开的Word文档窗口中,点击左上角的“文件”命令选项;如图所示
3、在打开的“文件”命令窗口中,点击“选项”命令选项;如图所示
4、点击“选项”命令选项后,这个时候会打开Word选项对话窗口;如图所示
5、在打开的Word选项对话窗口中,将选项卡切换到“高级”选项卡栏;如图所示
6、在“高级”选项卡的右侧窗口中,找到“保存”分组中的“始终创建备份副本”选项,并将其勾选,然后点击确定按钮,关闭Word选项窗口即可。如图所示
#p#副标题#e#其他参考方法: 第1步,打开Word 2013文档窗口,依次单击“文件”→“选项”命令,如图所示。
第2步,在打开的“Word选项”对话框中切换到“高级”选项卡,然后在“保存”区域中选中“始终创建备份副本”复选框,并单击“确定”按钮,如图所示。
用户可以在原始Word 2013文档的目录中看到自动创建的Word备份文件,一旦原始文件被误操作,即可打开该备份文件并将其另存为正常的.docx文件,如图所示。
以上就是Win8系统开启Word2013文档自动备份功能的操作方法介绍,如果大家还有其他疑问或者想了解更多有关系统问题欢迎关注小鱼一键重装系统官网。 Microsoft Windows,是美国微软公司研发的一套操作系统,它问世于1985年,起初仅仅是Microsoft-DOS模拟环境,后续的系统版本由于微软不断的更新升级,不但易用,也慢慢的成为家家户户人们最喜爱的操作系统。
|