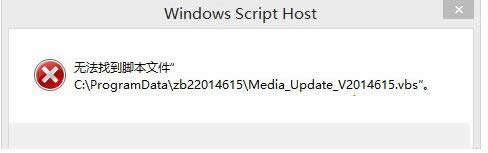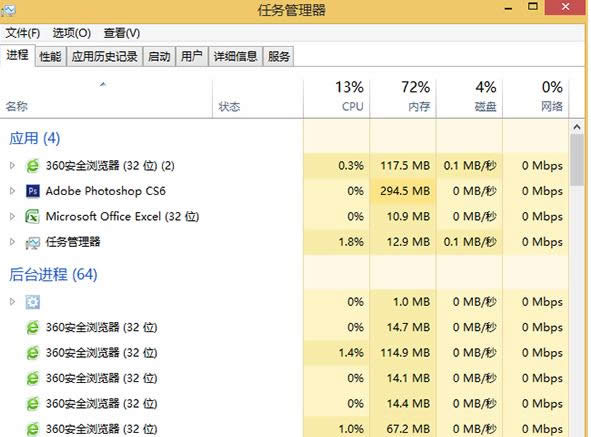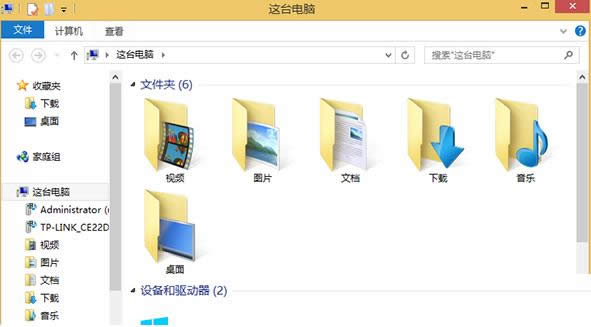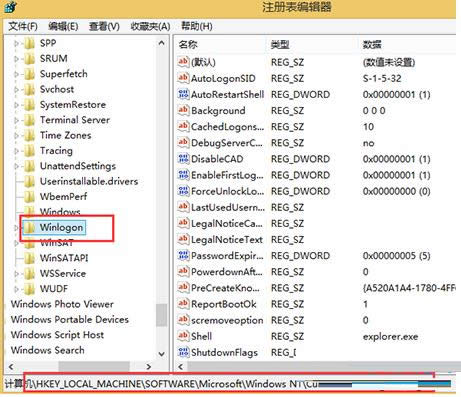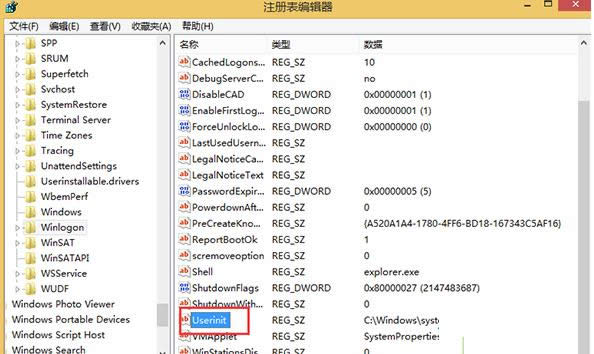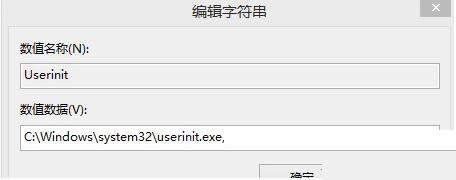Win 8系统打开文件夹提示无法找到脚本文件怎么
发布时间:2022-04-08 文章来源:xp下载站 浏览:
|
随着电脑硬件和软件的不断升级,微软的Windows也在不断升级,从架构的16位、16+32位混合版(Windows9x)、32位再到64位, 系统版本从最初的Windows 1.0 到大家熟知的Windows 95、Windows 98、Windows ME、Windows 2000、Windows 2003、Windows XP、Windows Vista、Windows 7、Windows 8、Windows 8.1、Windows 10 和 Windows Server服务器企业级操作系统,不断持续更新,微软一直在致力于Windows操作系统的开发和完善。现在最新的正式版本是Windows 10。 最近有用户在Win8.1操作系统中打开文件夹时突然弹出“无法找到脚本文件”的提示框(如下图所示),此问题该如何解决呢?其实,弹出“无法找到脚本文件”的提示框是由于资源管理器打开的过程中被安插了恶意脚本,而脚本又正好被杀毒软件清除了,所以才出现此类情况。现在,小鱼一键重装系统小编就来和大家介绍Win8.1操作系统打开文件夹时弹出“无法找到脚本文件”提示框的原因及解决方法。
解决方法: 1、首先利用快捷键:“Alt + Ctrl + Del”或“Ctrl + Shitf + Esc” 打开任务管理器;
2、然后点 “文件” 菜单,“运行新任务”选项,输入 “explorer.exe” ,并点击确定;
3、按Win+R,在运行框中输入regedit,并按回车键,打开注册表编辑器;
4、依次展开到以下子项:HKEY_LOCAL_MACHINE\SOFTWARE\Microsoft\Windows NT\CurrentVersion\Winlogon
5、点击Winlogon,在右侧找到Userinit,双击打开;
6、将Userinit的数值数据USERINIT.EXE,EXPLORER.EXE修改为:Userinit = C:\WINDOWS\system32\userinit.exe。
操作完成之后关闭注册表,重新启动Win8.1系统,打开文件就不会提示”无法找到脚本文件“了。 Microsoft Windows,是美国微软公司研发的一套操作系统,它问世于1985年,起初仅仅是Microsoft-DOS模拟环境,后续的系统版本由于微软不断的更新升级,不但易用,也慢慢的成为家家户户人们最喜爱的操作系统。
|