制作windows7打开u盘制作详细说明
发布时间:2022-04-13 文章来源:xp下载站 浏览:
|
系统软件是指控制和协调计算机及外部设备,支持应用软件开发和运行的系统,是无需用户干预的各种程序的集合,主要功能是调度,监控和维护计算机系统;负责管理计算机系统中各种独立的硬件,使得它们可以协调工作。系统软件使得计算机使用者和其他软件将计算机当作一个整体而不需要顾及到底层每个硬件是如何工作的。 想知道系统之家u盘制作启动盘方法吗?我们都知道,ghostxp系统下载系统重装之前势必要有一个u盘制作启动盘的过程,那么今天小编着重介绍的就是系统之家u盘制作启动盘方法了。好了,废话不多说了,我们一起进入了解u盘制作启动盘的正题,看看系统之家u盘制作启动盘方法。 现在这个时代,我们几乎离不开电脑了,无论在工作还是在娱乐的很多方面都需要用到电脑,但是电脑可不似其他的系统那么坚强,电脑系统有时候会出现一些问题,有一些问题是需要重新安装操作系统才能解决的,所以小编就来教大家最简单的制作windows7启动u盘的方法吧。 u盘制作win7前期准备: 1. 容量大于4G的U盘。 现在的系统镜像文件都是比较大的,有3、4G左右,而作为U盘启动盘是需要一定的空间来存放启动程序的。 2. 要安装的后缀为.GHO的镜像文件。 此处小编使用的是雨林木风 win7 64位纯净版系统,解压后得到的是雨林木风win7 64位纯净版系统镜像文件。 3.网友们可以前往系统之家U盘启动工具官网 ,点击立即下载按钮进行下载。 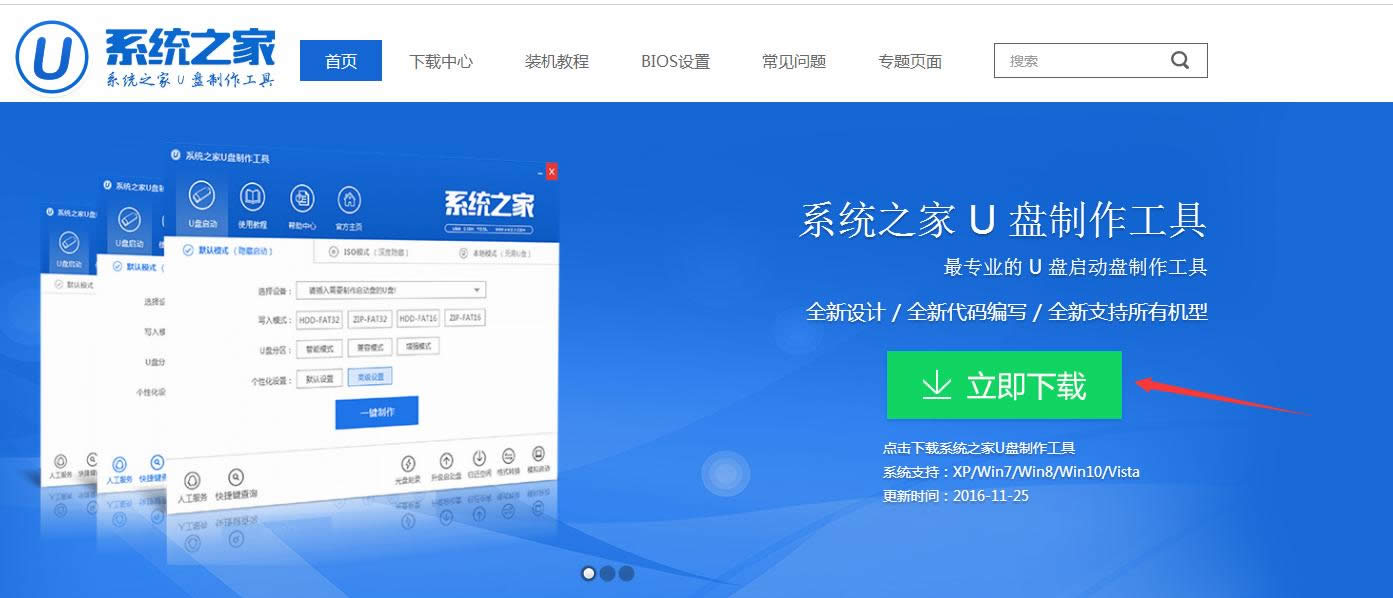 制作windows7启动u盘图解详情(1) 下载好以后,点击立即安装按钮,电脑将为帮我们自动安装系统之家u盘制作工具 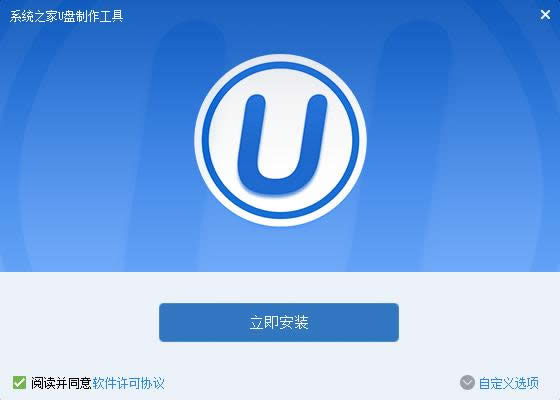 制作windows7启动u盘图解详情(2) 软件正在自动安装ing 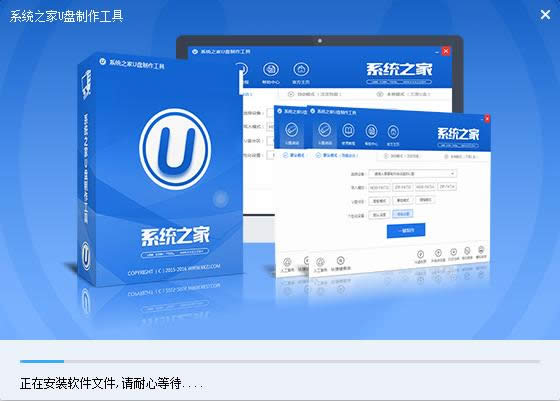 制作windows7启动u盘图解详情(3) 网友们看到下图,就代表系统之家u盘制作工具安装完成,点击制作win7启动u盘中的安装完成即可。  制作windows7启动u盘图解详情(4) u盘制作windows7启动过程 1. 我们已经将系统之家一键u盘制作软件安装完成,然后将U盘插入电脑USB接口上,双击打开“KouDaiPE.exe”图标  制作windows7启动u盘图解详情(5) 2. 在选择U盘处,系统会自行读取,我们可以看到已经出现了系统之家一键u盘制作窗口界面,然后,确认要制作的U盘后,选择“一键制作”  制作windows7启动u盘图解详情(6) 3. 在出现的温馨提示界面,选择“确定”, 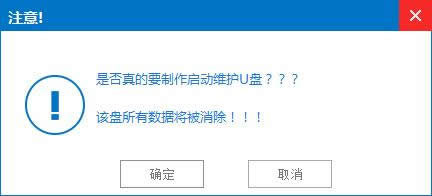 制作windows7启动u盘图解详情(7) 4. 此时可以看到,系统之家PE U盘启动盘制作工具正在进行U盘格式化, 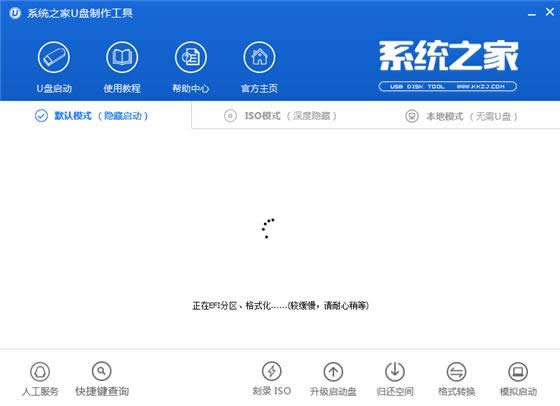 制作windows7启动u盘图解详情(8) 5. 完成后将会出现“一键制作启动U盘完成”的温馨提示,点击“确定”即可, 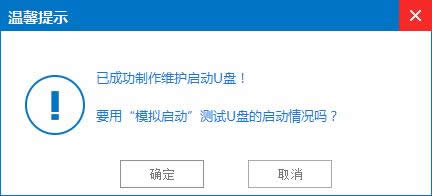 制作windows7启动u盘图解详情(9) 6. 将WIN7.GHO拷贝到U盘启动盘的GHO文件夹下, 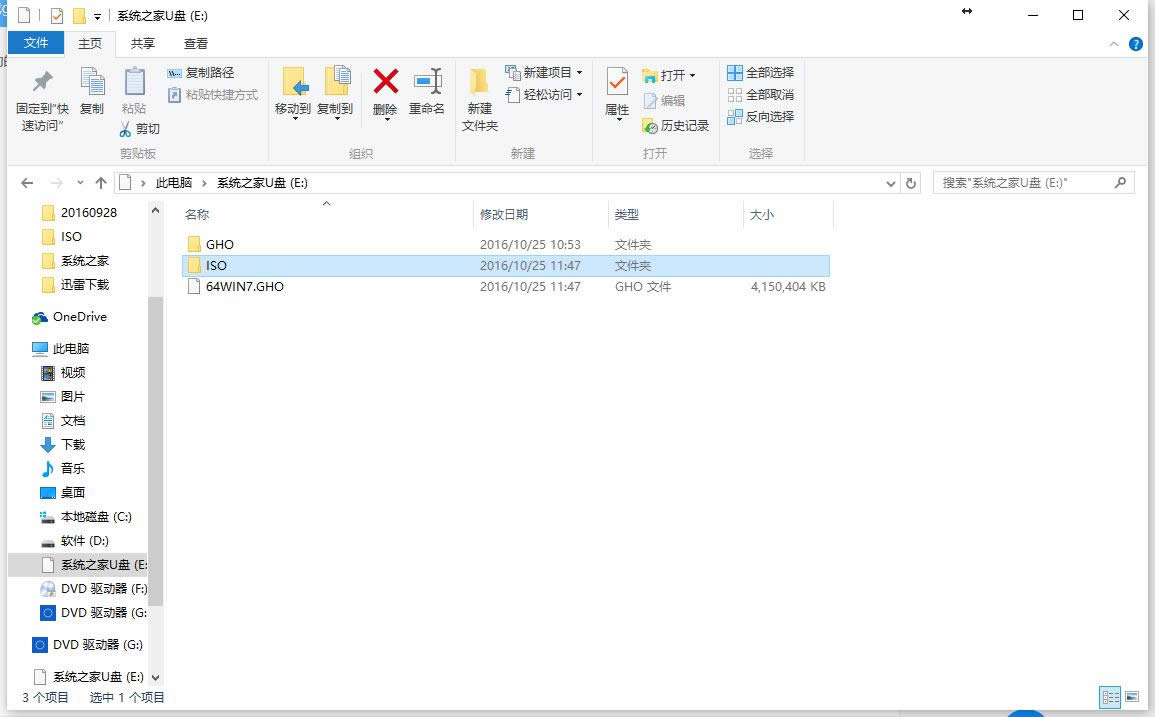 制作windows7启动u盘图解详情(10) 系统安装步骤: 步骤1. 将制作好的U盘启动盘插在电脑USB接口上,电脑重新启动。 步骤2. 设置U盘为第一启动项。电脑开机后马上按DEL键进入BIOS(有些电脑是按F2、F10、F12等,根据电脑提示的来),小编还为网友们提供了最全面的进入BIOS界面图 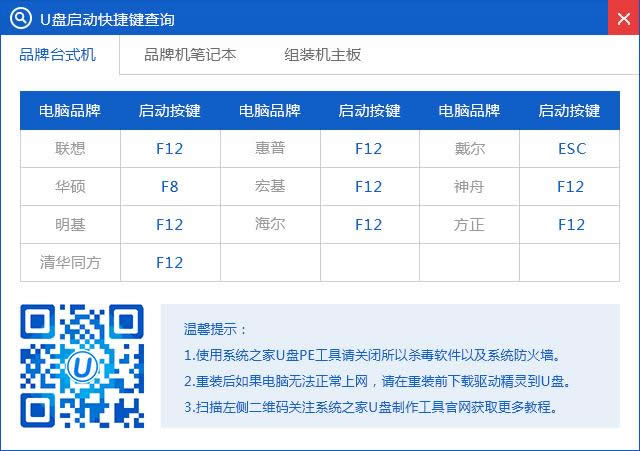 制作windows7启动u盘图解详情(11) 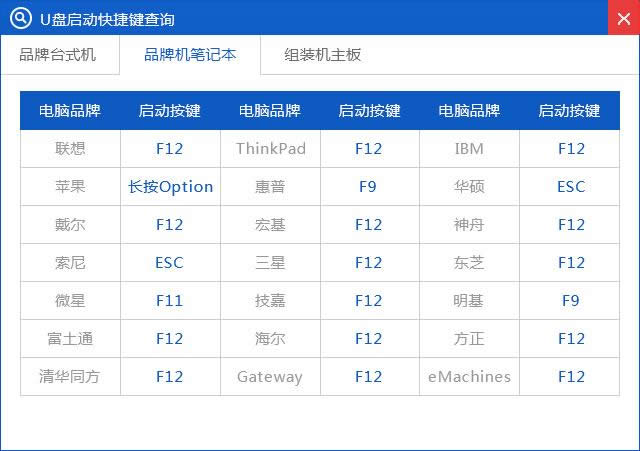 制作windows7启动u盘图解详情(12) 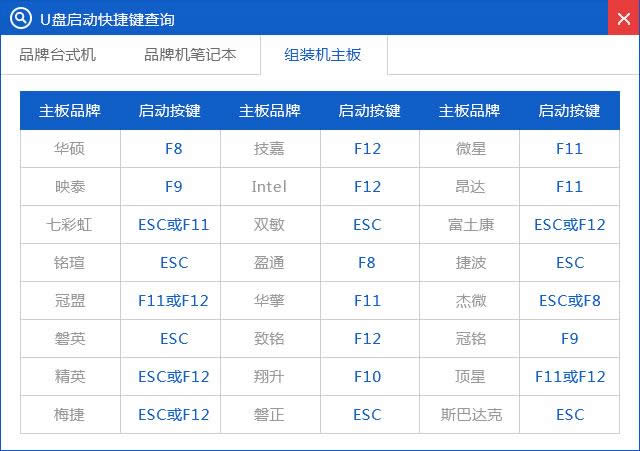 制作windows7启动u盘图解详情(13) 小编的BIOS是选中BOOT→Removable Devices→对应的U盘牌子。选中后按下F10保存(当然保存的快捷键要按照BIOS提示的为准)并退出。 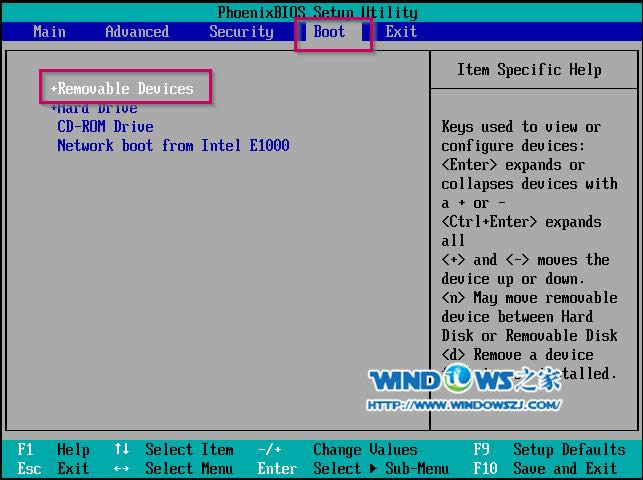 制作windows7启动u盘图解详情(14) 步骤3. 设置完成后,电脑重新启动,进入系统之家PE U盘装系统工具启动界面,小编此处选择第二项“启动系统之家U盘Window8PE维护系统”,(当然大家也可以选择别的,比如第一项。) 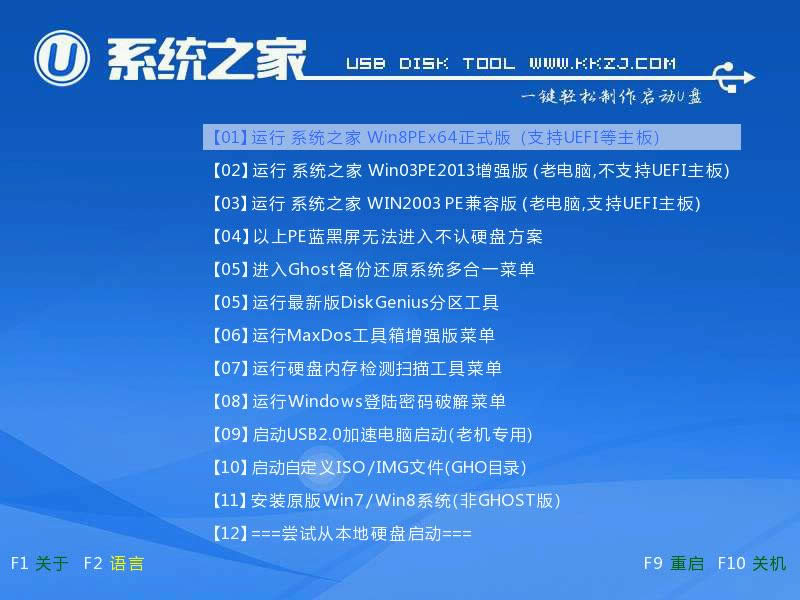 制作windows7启动u盘图解详情(15) 步骤4. 选中后按下回车键, 步骤5. 数秒后,进入系统之家U盘Window7维护系统界面,双击打开桌面上的“系统之家Ghost”图标 步骤6. 在出现的系统之家U盘界面,全部默认即可(只要你在制作U盘启动盘成功后就将WIN xp.GHO镜像文件放入了U盘启动盘的GHO文件夹下,系统之家U盘就会默认添加“Ghost 映像文件路径”),点击“确定”。  制作windows7启动u盘图解详情(16) 步骤7. 在出现的系统之家U盘PE Ghost提示界面时,点击“确定”。 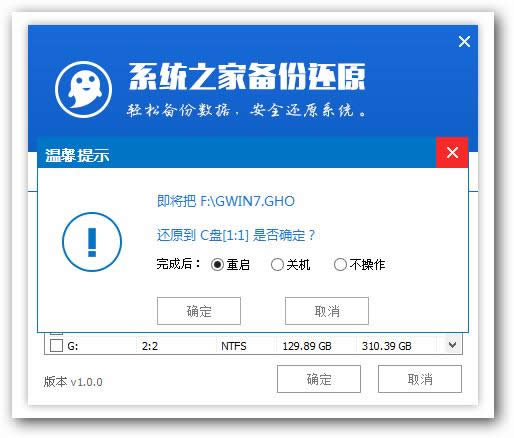 制作windows7启动u盘图解详情(17) 步骤8. 下面则进入了系统的自动安装环节。首先出现的是Ghost32 11.5.1界面,可以看到进程指示器的相关内容,可以清楚的看到此时Ghost自动还原操作的完成进度。如图12所示: 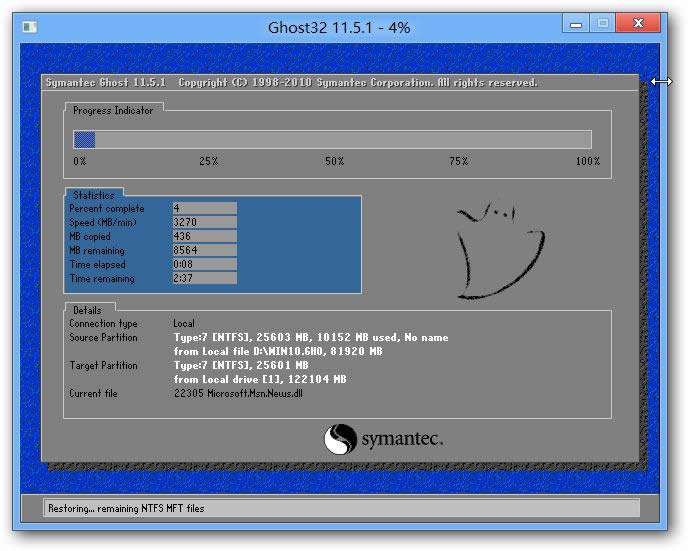 制作windows7启动u盘图解详情(18) 步骤9. Ghost自动还原操作完成后,会出现“还原已完成,10秒后自动重启计算机!”的信息提示,可以不选择,等待系统自行倒计时,也可以选择“是”,即可。 步骤10. 接下来的安装步骤是全自动进行的,只需要等待就可以了。此处,小编只选取相关比较有代表性的图片进行展示,如图 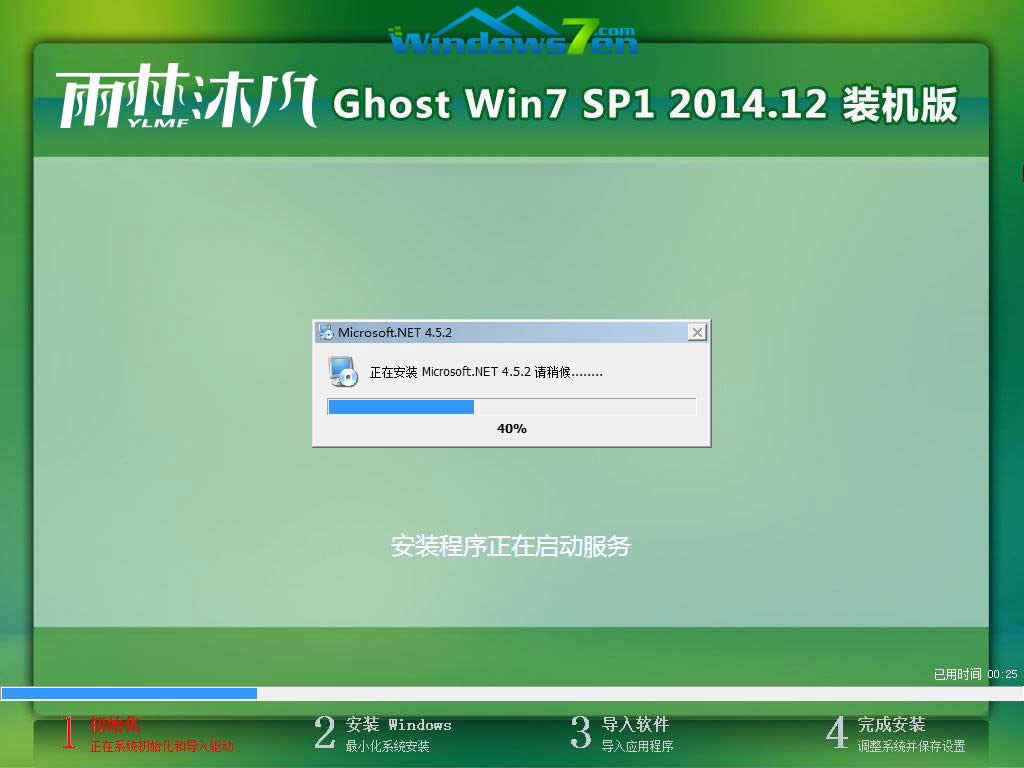 制作windows7启动u盘图解详情(19)  制作windows7启动u盘图解详情(20) 步骤11. 当出现下面界面时,就说明U盘装深度技术windows7系统顺利完成啦 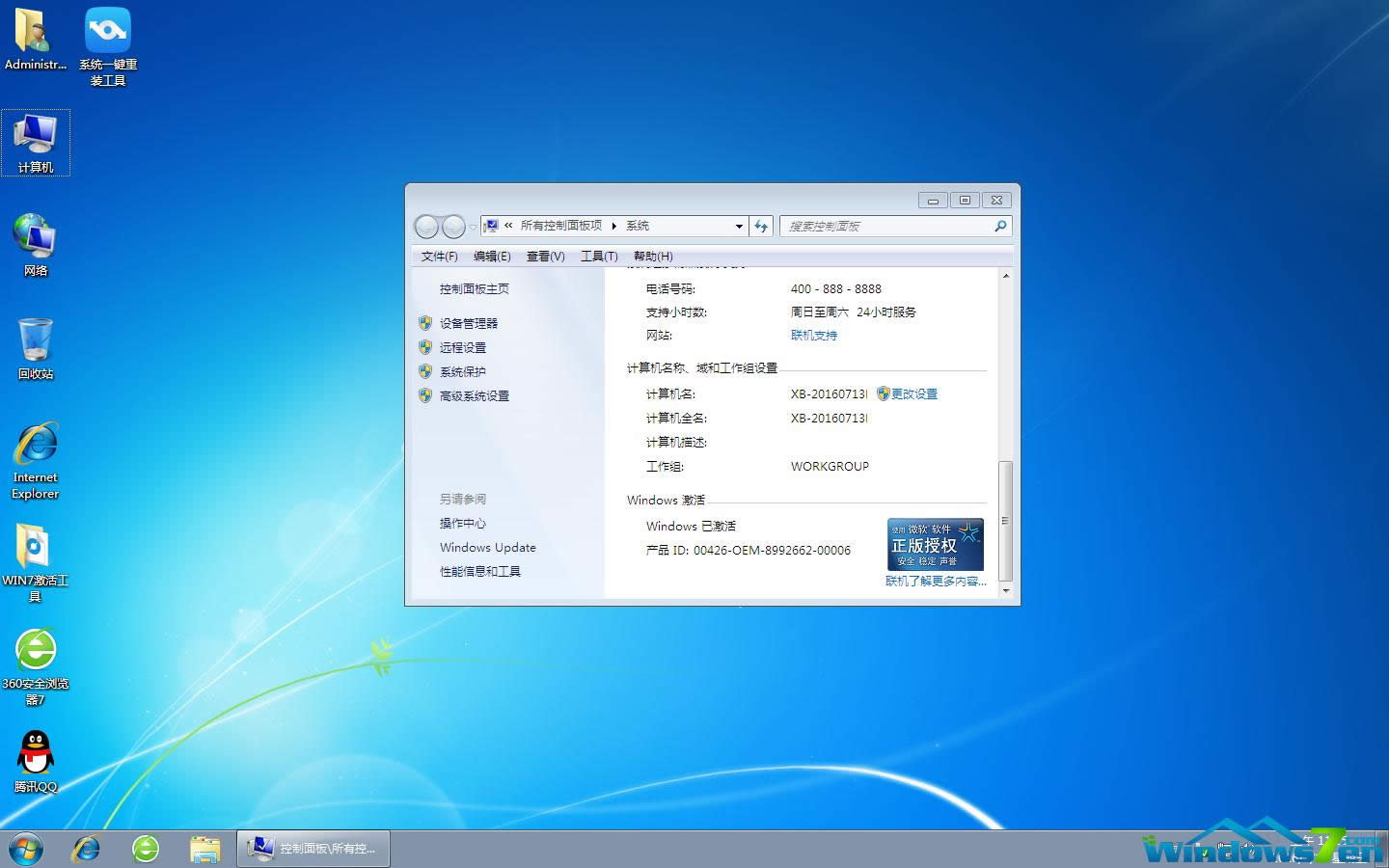 制作windows7启动u盘图解详情(21) 以上的全部内容就是小编为网友们带来制作windows7启动u盘教程了,使用制作windows7启动u盘还是比较简单的,制作windows7启动u盘的方法一点都不复杂。网友们赶快去实践下吧,在安装系统的过程中遇到什么问题,都可以来提问小编。 系统软件一般是在计算机系统购买时随机携带的,也可以根据需要另行安装。 |
相关文章
上一篇:装机u盘打开制作详细说明


