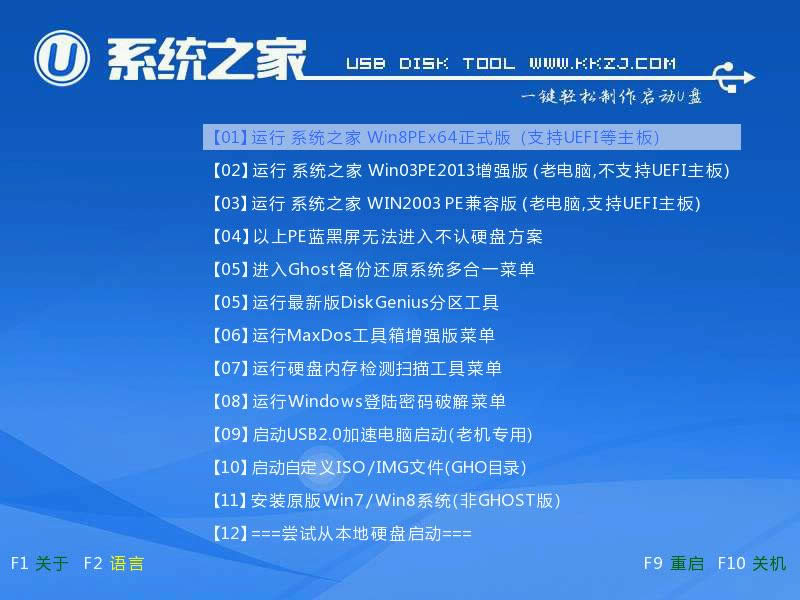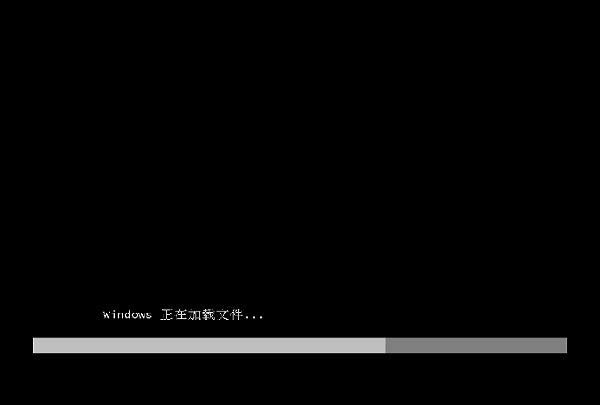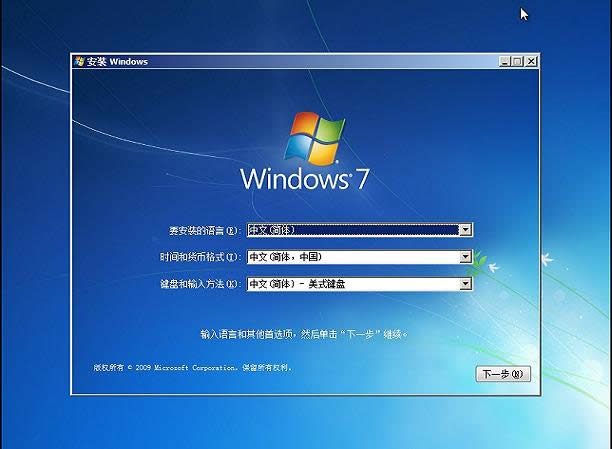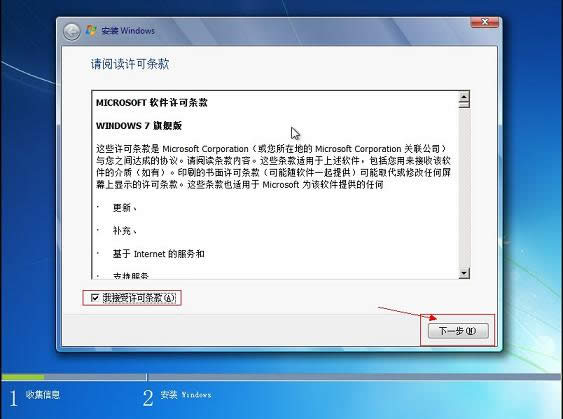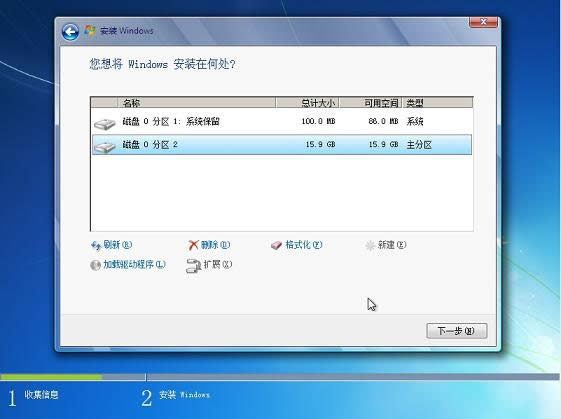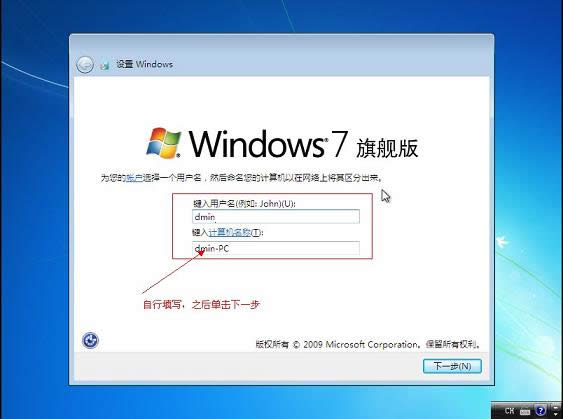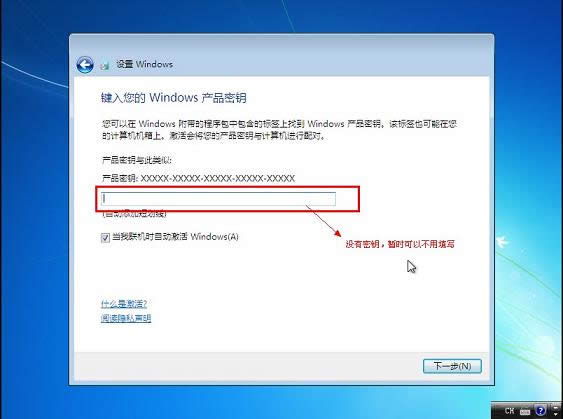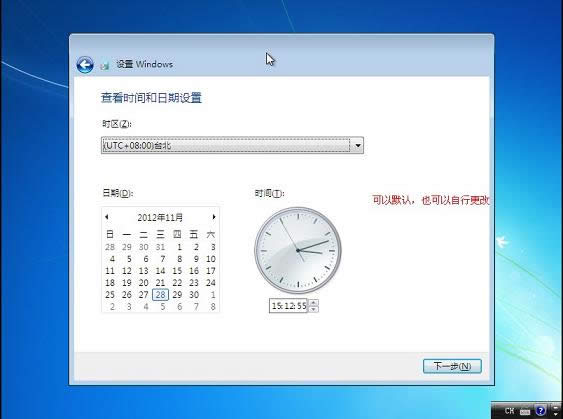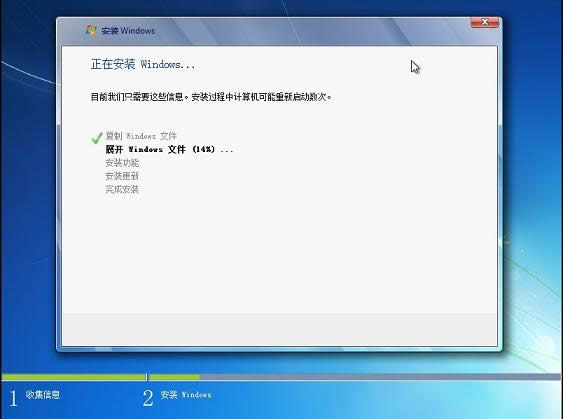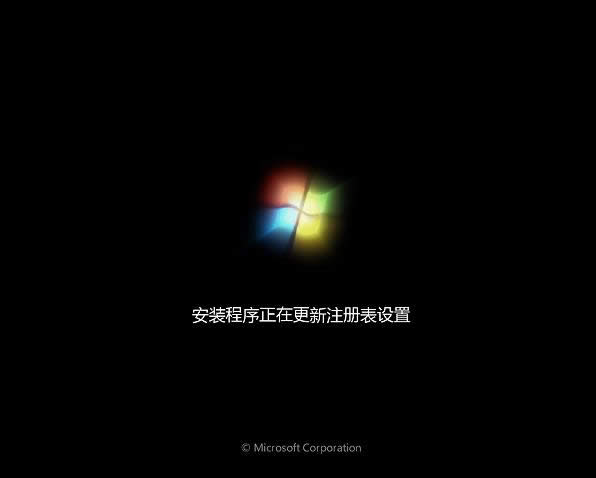装机高手教你怎么用u盘安装Windows7系统
发布时间:2022-04-13 文章来源:xp下载站 浏览:
|
系统软件是指控制和协调计算机及外部设备,支持应用软件开发和运行的系统,是无需用户干预的各种程序的集合,主要功能是调度,监控和维护计算机系统;负责管理计算机系统中各种独立的硬件,使得它们可以协调工作。系统软件使得计算机使用者和其他软件将计算机当作一个整体而不需要顾及到底层每个硬件是如何工作的。 U盘安装win7系统由于不需要电脑光驱支持和系统安装光盘,现在越来越受到系统装机用户的欢迎,特别适合于未安装光驱的台式机或超薄笔记本电脑上。那怎样用u盘安装win7系统?u装win7系统操作过程非常简单,下面就为大家详细介绍一下如何用U盘重装w7系统。 如今安装操作系统变得超简单,菜鸟也可以轻松一键U盘安装win7系统了。本文与大家分享下怎样用u盘安装win7系统,让每个菜鸟朋友均可以轻松学会U盘重装w7系统,大家知需要准备U盘,然后制作下U盘启动,再将系统文件放置U盘即可,非常容易上手,下面一起来看今天的u装win7系统教程吧。 U盘安装win7系统方法 U盘重装w7系统操作步骤如下: 1.使用系统之家U盘制作工具制作启动U盘,不清楚的请看:http://www.kkzj.com/jiaocheng/ 2.将下载来的WIN7的iso镜像文件用WinRAR解压,提取所有文件到U盘根目录,并将里面名为bootmgr文件重命名为win7mgr. 3.设置电脑从U盘启动,插上U盘启动电脑,进入选择菜单界面,选择【1】,然后在下一个界面中选择【2】进入WINPE安装Win7
怎样用u盘安装win7系统图解详情(1)
怎样用u盘安装win7系统图解详情(2)
怎样用u盘安装win7系统图解详情(3) 4.点击“开始安装”按钮,进行u装win7系统
怎样用u盘安装win7系统图解详情(4)
怎样用u盘安装win7系统图解详情(5) 5.勾选“我接受许可条款”,单击“下一步”按钮
怎样用u盘安装win7系统图解详情(6) 6.选择“自定义”安装
怎样用u盘安装win7系统图解详情(7) 7.选择系统安装路径
怎样用u盘安装win7系统图解详情(8) 8.将事先准备好的密钥输入,点击“下一步”
怎样用u盘安装win7系统图解详情(9)
怎样用u盘安装win7系统图解详情(10)
怎样用u盘安装win7系统图解详情(11)
怎样用u盘安装win7系统图解详情(12)
怎样用u盘安装win7系统图解详情(13)
怎样用u盘安装win7系统图解详情(14)
怎样用u盘安装win7系统图解详情(15) 综上所述,这就是小编给你们提供的怎样用u盘安装win7系统方法的文章,这个U盘安装win7系统方法是非常简单点的,只要你们按照小编的这个方法进行操作,不相信小编的方法吗?那么就试试看,绝对让你们心服口服! 系统软件一般是在计算机系统购买时随机携带的,也可以根据需要另行安装。 |