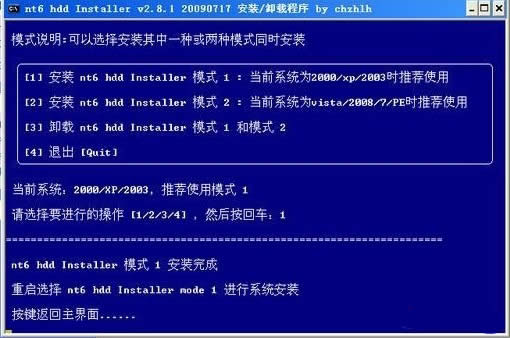最实用的电脑装系统图文教程(图解)Windows7
发布时间:2022-04-21 文章来源:xp下载站 浏览:
|
系统软件是指控制和协调计算机及外部设备,支持应用软件开发和运行的系统,是无需用户干预的各种程序的集合,主要功能是调度,监控和维护计算机系统;负责管理计算机系统中各种独立的硬件,使得它们可以协调工作。系统软件使得计算机使用者和其他软件将计算机当作一个整体而不需要顾及到底层每个硬件是如何工作的。 最近网友已经在讨论最实用的电脑装系统教程win7,电脑系统windows7系统还是非常流行的,你们想知道win7系统重装是吧,小编刚好有一个最实用的电脑装系统教程win7,那么下面就让我介绍重装windows7系统的操作过程吧。 1、将WIN7的安装包解压出来,一般情况下,你下载的都是ISO格式的镜像,解压出来后会有下图这样的文件: 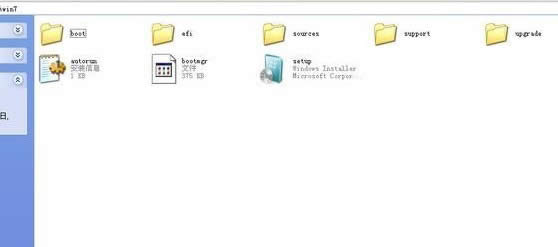 2、将这些文件复制到一个非系统盘的根目录下,系统盘大多数都是C盘,而根目录就是某个磁盘,比如F盘双击后进去的界面。 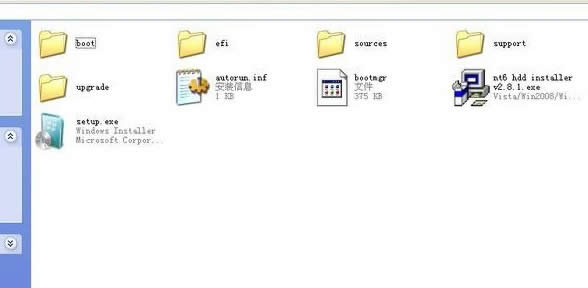 3、下面就需要一个软件—NT6 HDD Installer来帮忙了,下载后放到之前存放win7安装文件的盘符的根目录,也就是和win7的安装文件放到一起。
电脑装系统教程win7图3 4、运行,会出现下面的窗口,如果您现在的系统是XP可以选择1,如果是vista或者win7选择2,选择后按回车开始安装,1秒钟左右结束,之后就是重启系统了。  5、在启动过程中会出现如下界面,这时选择新出来的nt6 hdd Installer mode 1选项: 6、开始安装系统了。 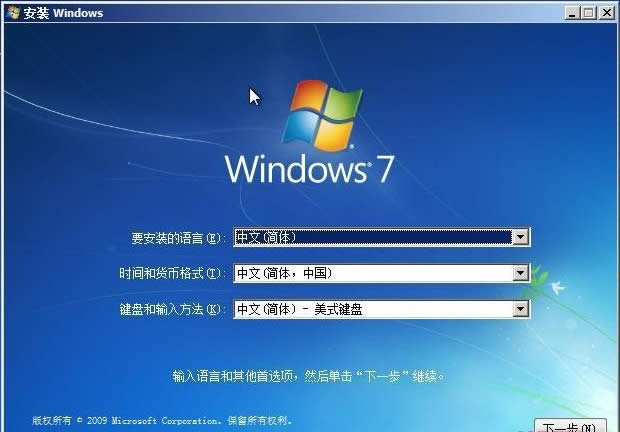 7、现在安装。  8、接受许可条款: 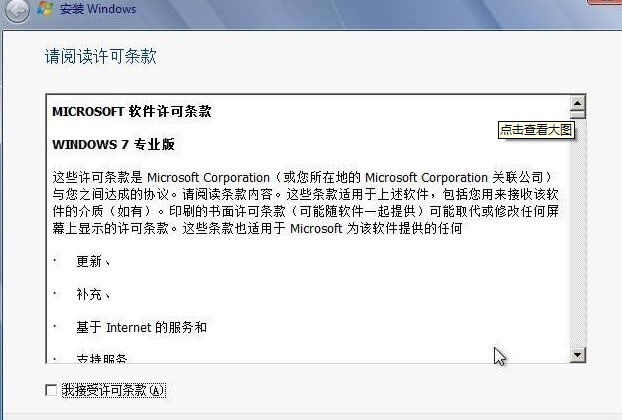 9、最好选择自定义安装,选择第一个升级安装会变得非常缓慢。 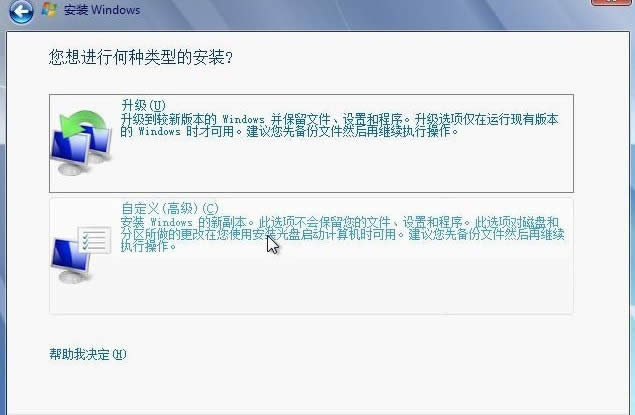 10、选择右下角的驱动器选项(高级)如果想安装双系统,可以找一个不是之前系统的盘符安装,如果只想用Win7,就需要格式化之前的系统盘。之后就按照安装提示下一步操作就行了。 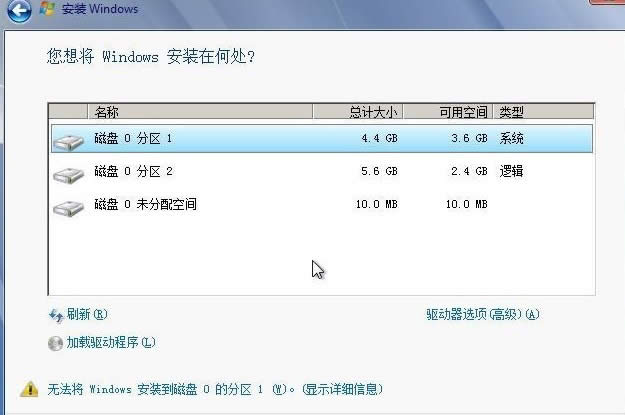 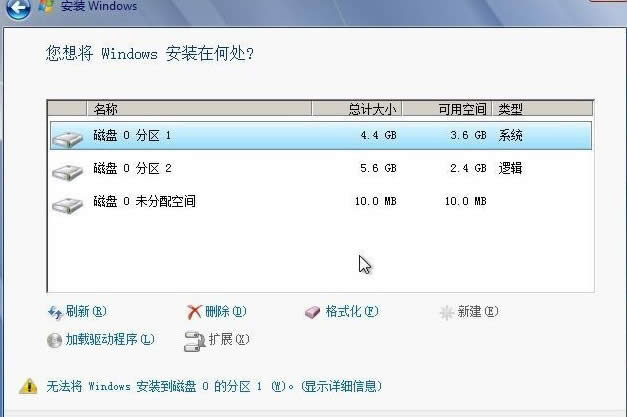 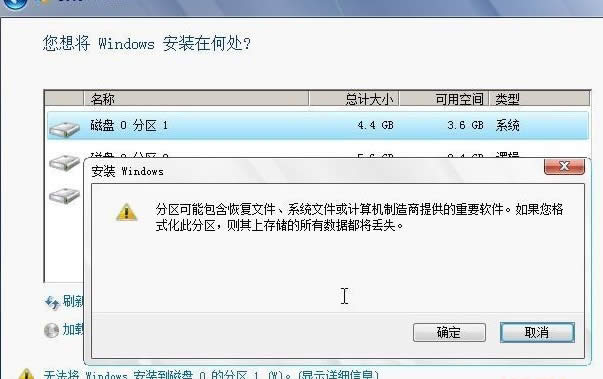 以上就是小编给你们带来最简单最实用的电脑装系统教程win7,这里的安装windows7系统的方法就是硬盘安装方法,硬盘安装方法是不需要任何工具就可以直接安装,安装方法也是最简单的,只要你的电脑能够正常开机运行,那么就可以使用硬盘轻松的安装windows7系统了。 系统软件一般是在计算机系统购买时随机携带的,也可以根据需要另行安装。 |