怎么用系统重装u盘版
发布时间:2022-04-21 文章来源:xp下载站 浏览:
|
系统软件是指控制和协调计算机及外部设备,支持应用软件开发和运行的系统,是无需用户干预的各种程序的集合,主要功能是调度,监控和维护计算机系统;负责管理计算机系统中各种独立的硬件,使得它们可以协调工作。系统软件使得计算机使用者和其他软件将计算机当作一个整体而不需要顾及到底层每个硬件是如何工作的。 怎么用系统重装u盘版呢?我们手上没有光盘,电脑也不再自带光驱,也离不开u盘,不妨学习u盘重装系统吧!其实系统重装u盘版的话,我们无论是出差还是外出旅游携带都非常方便,用u盘重装系统,我们就再也不用抱着电脑到处跑来跑去了吗,多好啊!下面来了解怎么用系统重装u盘版。 首先,你需要将系统的GHO或备份的GHO文件放到电脑或U盘中; 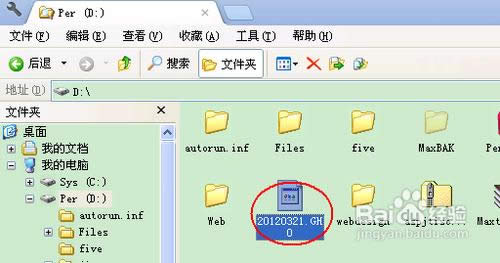 怎么用系统重装u盘版图1 然后,制作一个可以启动电脑的U盘。具体的制作方法因经验中有很多,此处略,详见参考资料;  怎么用系统重装u盘版图2 有了系统文件GHO和可启动电脑的U盘,我们再设置电脑从U盘启动。按DEL进入BIOS,将里面的“First Boot Device”选择为“USB-ZIP”:  怎么用系统重装u盘版图3 然后,将U盘插入电脑,由于已经设置从U盘启动,所以开机会自动从U盘启动:  怎么用系统重装u盘版图4 进入U盘界面,我们选择第一个Windows PE即可进入U盘PE系统:  怎么用系统重装u盘版图5 进入U盘PE系统后,启动GHOST程序:  怎么用系统重装u盘版图6 选择“Local”,再选择“Paritition”,再选择“From Image”: 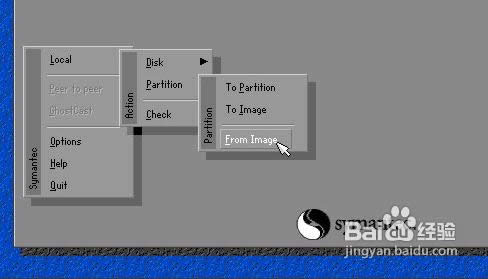 怎么用系统重装u盘版图7 然后,按键盘上的Tab跳格键找到我们的GHO文件,再选择“Open”: 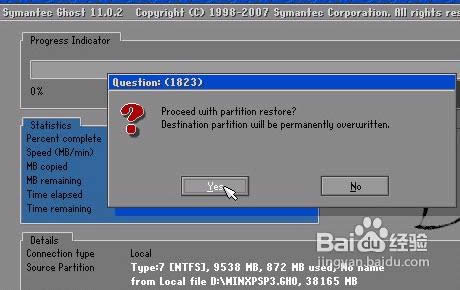 怎么用系统重装u盘版图8 然后在接下来的窗口中选择要安装系统的硬盘: 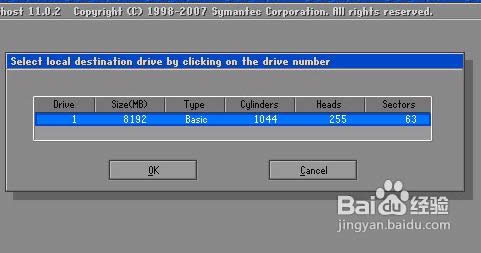 怎么用系统重装u盘版图9 接下来就是选择要安装系统的分区了,选好后按“OK”键继续下一步: 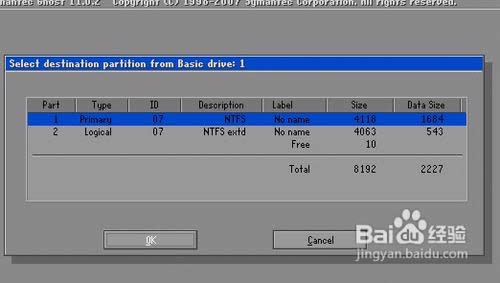 怎么用系统重装u盘版图10 接着会弹出询问是否要还原到这个分区的确认对话框,选择“Yes”即: 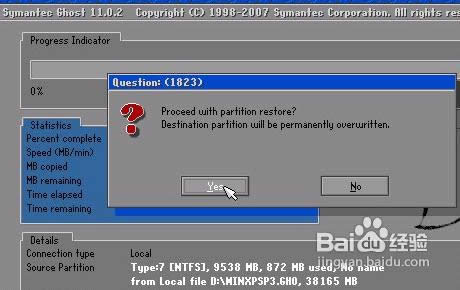 怎么用系统重装u盘版图11 好了,下面开始正式的安装系统了,有详细的进度条显示: 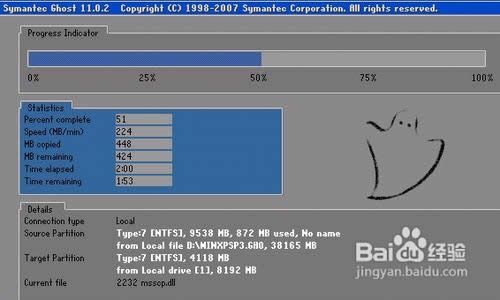 怎么用系统重装u盘版图12 进度条进行到100%时,安装结束,会弹出一完成的对话框,选择“Reset Computer”重启电脑即可: 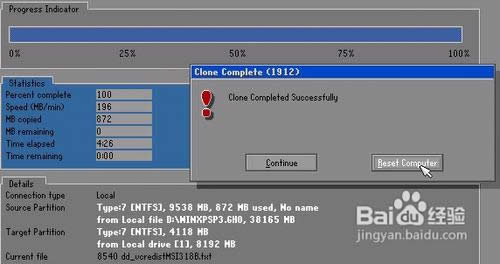 怎么用系统重装u盘版图13 以上就是相关怎么用系统重装u盘版的全部内容了,只要学会了u盘重装系统,你不仅不用再因为系统的问题到处求恶人帮忙或者是花钱请人安装系统,说不定你还可以帮助身边的朋友用u盘重装系统呢,被人当活雷锋真的很好哦!更多相关的资讯,详情请关注我们的小鱼win8官网! 系统软件一般是在计算机系统购买时随机携带的,也可以根据需要另行安装。 |

