最容易详细的u310重装系统(安装系统)图文教程(图解)
发布时间:2022-04-23 文章来源:xp下载站 浏览:
|
系统软件是指控制和协调计算机及外部设备,支持应用软件开发和运行的系统,是无需用户干预的各种程序的集合,主要功能是调度,监控和维护计算机系统;负责管理计算机系统中各种独立的硬件,使得它们可以协调工作。系统软件使得计算机使用者和其他软件将计算机当作一个整体而不需要顾及到底层每个硬件是如何工作的。 联想u310重装系统的方法是什么,现在开学季到了,很多人都开始买笔记本电脑了,网友买了一台联想u310笔记本,发现电脑默认的系统用起来非常不流畅,需要联想笔记本系统重装,但是不知道用什么方法来重装,现在就让小编告诉大家最简单详细的u310重装系统教程吧。 u310重装系统教程: 一、U盘中制作土豆U盘PE启动盘(制作前注意备份U盘数据) 1、安装土豆WinPE_u盘装系统V 2.0,安装过程比较简单,安装时记得把杀毒软件退出 2、安装好后打开程序进行制作土豆U盘PE启动盘,制作时注意如下细节:(制作时把杀毒软件退出) 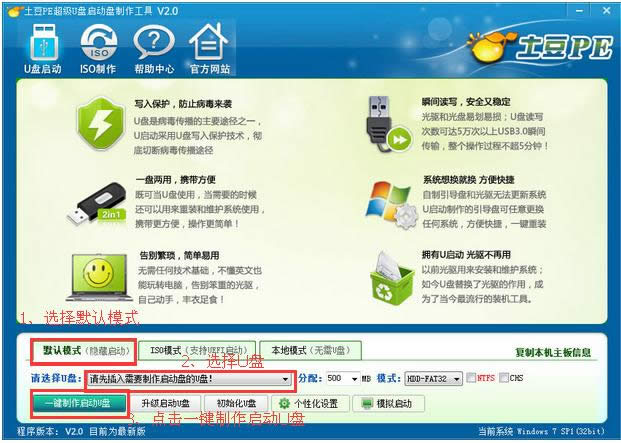 4、制作完成后,点击“模拟启动“,能够弹出新窗并模拟启动过程,说明制作成功。 二、设置联想笔记本U310从U盘启动 1、将制作好的土豆PE启动的U盘插入USB接口 2、联想笔记本U310开机出现第一个界面时就按F12,在弹出的窗口中选择U盘就可以从U盘启动(会进入下一步),按F12如果没有出现U盘启动选项,就改下BIOS设置:开机出现第一个界面时就按F2或FN+F2,进入选择【EXIT】-【OS Optimized Defaults】将【win 8 64 BIT】选择为【Other OS】设置如下图: 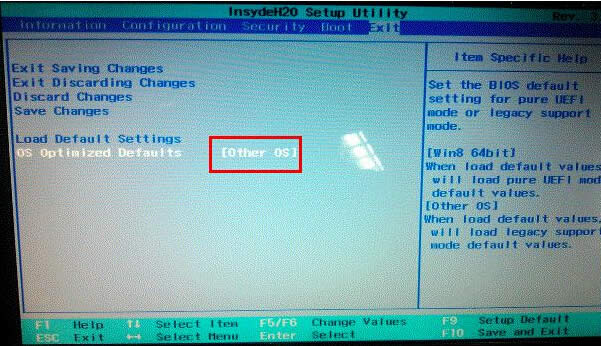 3、按【F9】加载默认设置,如图。按【F10】保存退出. 尝试插入u盘,开机按F12 进入boot menu,选择usb-hdd启动。  4、进入U盘,出现如下界面:选择02或03进入都可以 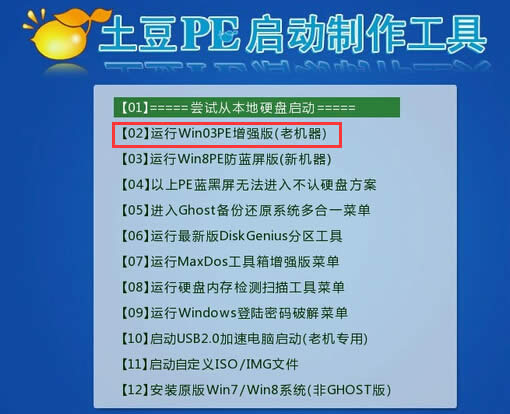 三、GHOST镜像文件 1、进入PE后,桌面会弹出如下图(没有弹出就双击打开桌面一键重装工具),按图中操作:这里要注意两点:一是本站下载的系统文件为ISO格式,解压后就得到GHO系统镜像文件,二是GHO系统镜像文件存放地址不能有中文,最好放在硬盘(除C盘)上的根目录下。 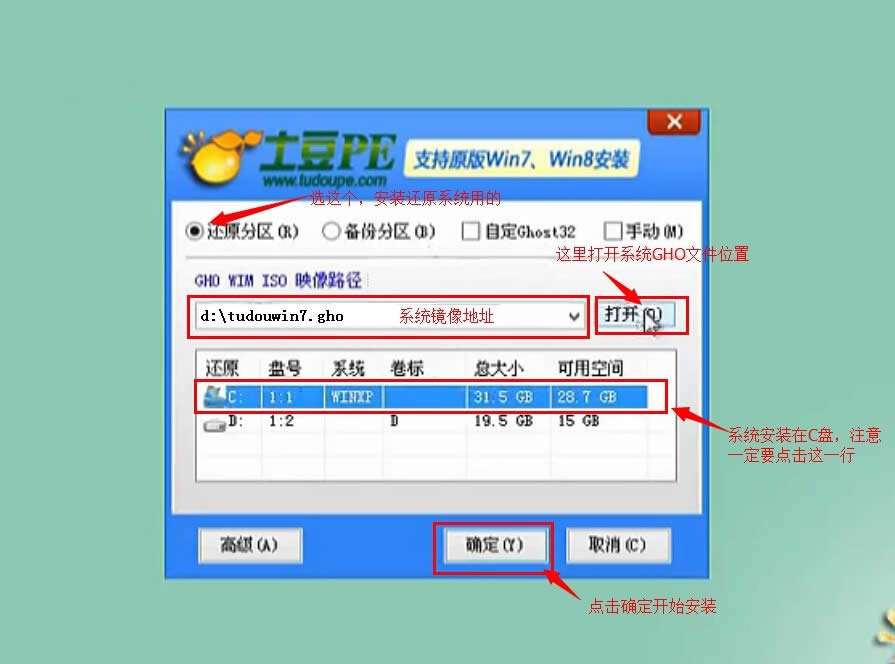 2、点击“确定”进入GHOST界面,如下图:让它自动完成,完成后会自动重启  4、重启后让它自动进入硬盘安装,如下图:让它自动安装,直到安装好出现WINDOWS桌面。  综上所述,这就是最简单详细的u310重装系统教程了,用U盘来完成启动电脑、安装系统、数据维护等等的一个U盘维护的工具,就算系统完全崩溃U盘启动盘照样能进入U盘的PE迷你系统来进行启动电脑,启动后还可以把C盘的数据复制到其它盘,还能恢复数据。重装系统win7就用这个方法,轻松安装成功。 系统软件一般是在计算机系统购买时随机携带的,也可以根据需要另行安装。 |
相关文章
下一篇:用一键重装电脑一直重启处理办法

