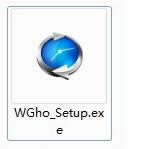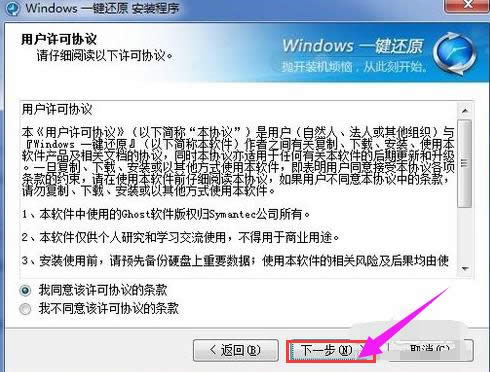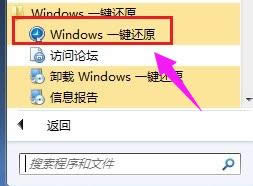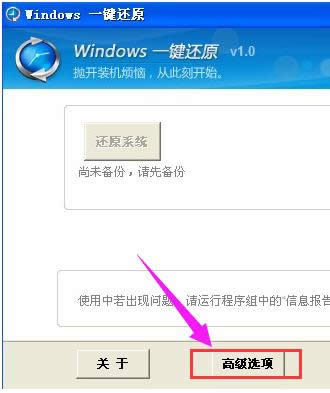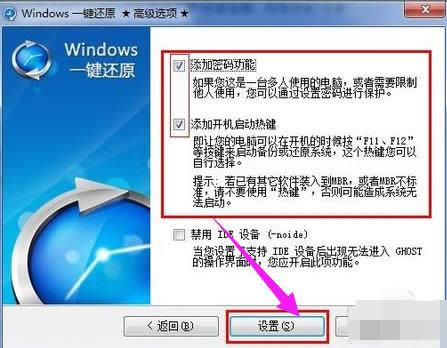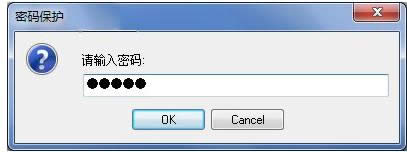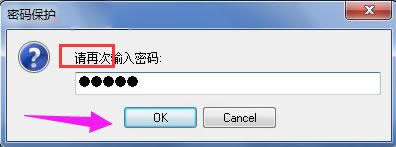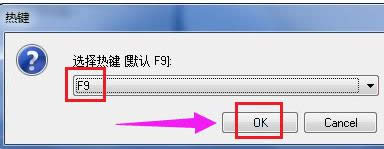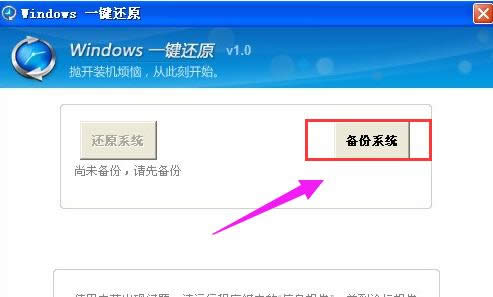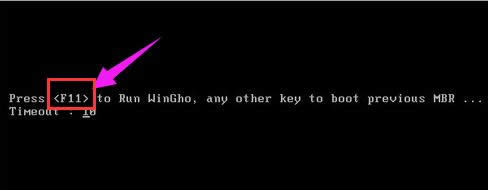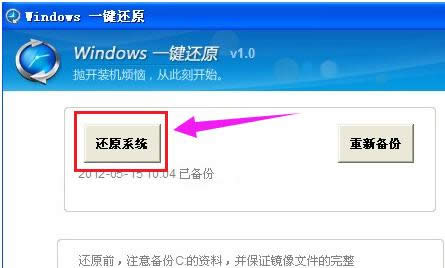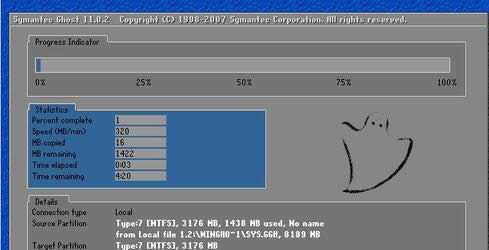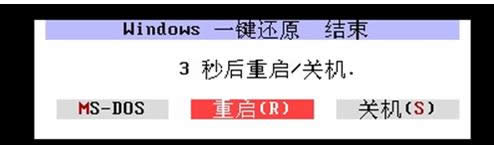一键还原怎样用,本文教您win7一键还原怎样用
发布时间:2019-12-30 文章来源:xp下载站 浏览:
|
系统软件是指控制和协调计算机及外部设备,支持应用软件开发和运行的系统,是无需用户干预的各种程序的集合,主要功能是调度,监控和维护计算机系统;负责管理计算机系统中各种独立的硬件,使得它们可以协调工作。系统软件使得计算机使用者和其他软件将计算机当作一个整体而不需要顾及到底层每个硬件是如何工作的。 使用一个系统的时间长了,多少都户有些毛病,例如系统无法运行,电脑卡顿等等,因此,我们可以在安装完系统并激活后,还有安装完要使用的软件后,进行一个系统备份的工作,等到系统出现故障时,我们就可以一键还原了,但是,还有不少的用户不知道一键还原的操作,为此,小编带来了教程。 有用户问一键还原怎么用?是的,对于没有用过win7一键还原的一般人还说这是比较困难的,且容易操作错误,严重时导致硬盘内的资料被覆盖丢失。为了帮助到有需要的用户们,下面,小编就来跟大家分享win7自带一键还原的操作流程。 一键还原怎么用 首先在网络上下载一键还原软件,并运行请双击安装包执行安装
还原图解详情-1 第一个界面中点击“下一步”
一键还原图解详情-2 选择“我同意该许可协议的条款”,并点击“下一步”
系统还原图解详情-3 安装完成后,在桌面和开始菜单将建立程序的快捷方式
一键还原图解详情-4 首先,打开软件主界面,点击“高级选项”按钮
一键还原图解详情-5 配置向导将进入“高级选项”界面,勾选“添加密码功能”和“添加开机热键设置”两个复选框,然后点击“设置”
还原图解详情-6 选择了“使用密码功能”,所以单击“设置”按钮后会弹出要求输入密码的提示框,在输入密码后单击“OK”按钮。
win7图解详情-7 再次弹出确认密码的提示框,再次输入相同的密码确认后单击“OK”按钮
还原图解详情-8 由于上面我们勾选了“添加开机热键”,所以此时会弹出选择热键的对话框,用默认的即可,单击“OK”按钮
一键还原图解详情-9 弹出设置开机延时的对话框,单击“OK”按钮弹出“热键设置结束”的对话框完成设置。
一键还原图解详情-10 打开一键还原软件,在主界面中点击“备份系统”按钮
还原图解详情-11 弹出“立即重启电脑确认”的对话框,直接单击“是”
系统还原图解详情-12 将重启电脑并自动进入GHOST备份程序备份系统,备份完成后将自动重启。 也可以在启动电脑时在刚开机显示按快捷键进入一键还原的界面时按F11键 同样会自动进行GHOST备份
一键还原图解详情-13 也可以开机启动的时候,显示启动菜单项并倒计时等候5秒时,选择“Windows一键还原”项 选择“Windows一键还原”菜单项后,并按回车键确认,进入GHOST程序开始GHOST备份; 还原系统: 按F11键即可自动进入系统还原
一键还原图解详情-14 也可以在windows系统中,启动一键还原软件,在主界面中单击“还原系统”
win7图解详情-15 弹出“立即重启电脑确认”的对话框,单击“是”按钮
一键还原图解详情-16 电脑将重启并自动进入GHOST系统还原
还原图解详情-17 一键还原完毕后,还会弹出一键还原结束的窗口 点击“重启”或稍等一会电脑会自动重启。 以上就是win7一键还原的操作了。 系统软件一般是在计算机系统购买时随机携带的,也可以根据需要另行安装。 |