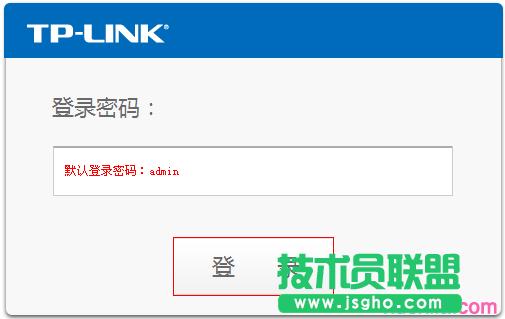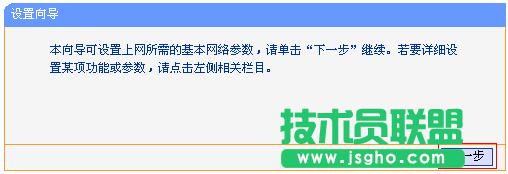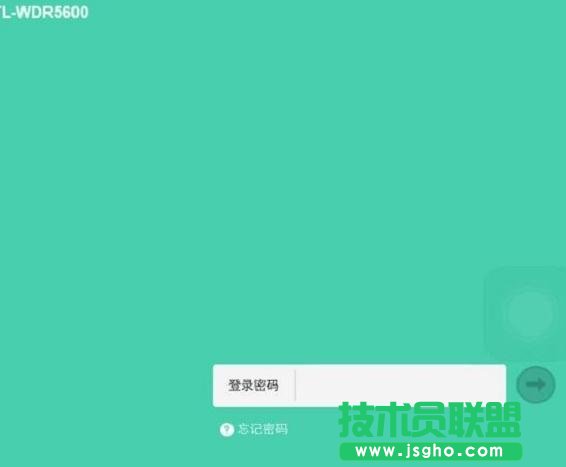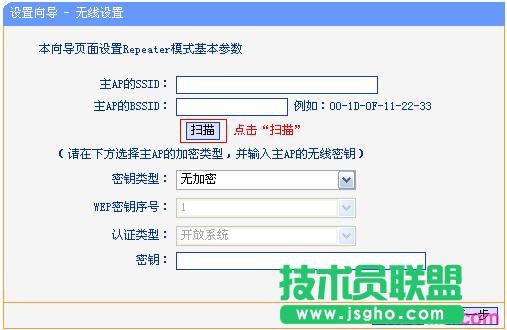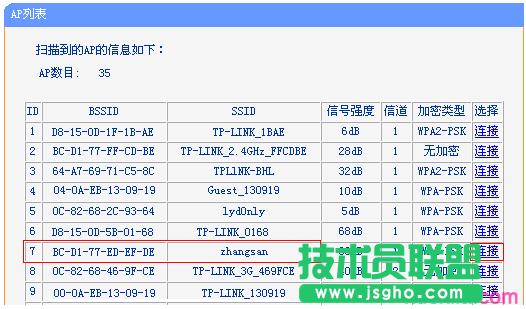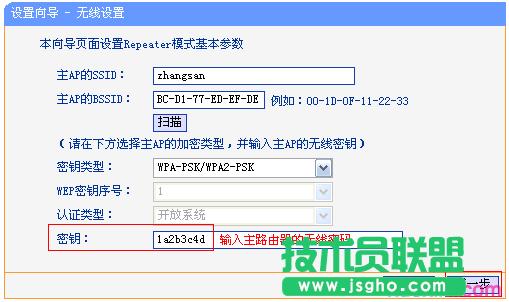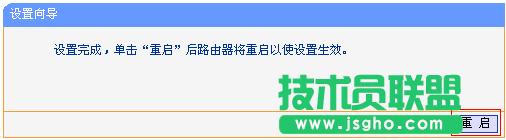tp-wr842n路由器如何设置中继模式
发布时间:2022-07-18 文章来源:xp下载站 浏览:
|
网络技术是从1990年代中期发展起来的新技术,它把互联网上分散的资源融为有机整体,实现资源的全面共享和有机协作,使人们能够透明地使用资源的整体能力并按需获取信息。资源包括高性能计算机、存储资源、数据资源、信息资源、知识资源、专家资源、大型数据库、网络、传感器等。 当前的互联网只限于信息共享,网络则被认为是互联网发展的第三阶段。 tp-wr842n中继模式第一步、操作电脑设置 1、设置操作电脑网络参数 请将操作电脑的无线网卡设置为手动指定IP地址。 2、无线连接Mini路由器 电脑搜索到Mini路由器的无线信号(TP-LINK_XXXXXX)并连接。 tp-wr842n路由器设置中继模式第二步、登陆路由器的管理界面 1、输入管理地址 打开电脑桌面上的浏览器,清空地址栏并输入192.168.1.253,回车后页面会弹出登录框。 2、登录管理界面 在登录密码框中,输入路由器默认的管理密码:admin,点击 登录,进入管理界面。
tp-wr842n路由器设置中继模式第三步、按照设置向导设置路由器 1、开始设置向导 进入路由器的管理界面,点击 设置向导,点击 下一步。
2、选择工作模式 选择 Repeater:中继模式,点击 下一步。
3、扫描信号 在无线设置页面,点击 扫描。
4、选择主路由器信号 在扫描页面中找到主路由器的SSID,点击 连接。
注意:如果扫描不到主路由器的信号,请确认主路由器已开启无线功能,且尝试减小主路由器与Mini路由器之间的距离。 5、输入无线密码 在 密钥 位置输入主路由器的无线密码,点击 下一步。
6、重启路由器 点击 重启,弹出对话框点击 确定。
tp-wr842n路由器设置中继模式第四步、确认设置是否成功 把电脑的IP地址设置为自动获取,并扫描无线中继后的信号,确定信号强度已经增强,连接无线信号(zhangsan)即可上网。 至此,Repeater模式设置完成。无线终端连接设置好的无线信号,台式机使用网线连接有线接口即可上网。 网络的神奇作用吸引着越来越多的用户加入其中,正因如此,网络的承受能力也面临着越来越严峻的考验―从硬件上、软件上、所用标准上......,各项技术都需要适时应势,对应发展,这正是网络迅速走向进步的催化剂。 |
相关文章
本类教程排行
系统热门教程
本热门系统总排行