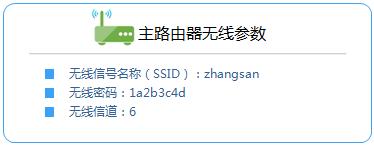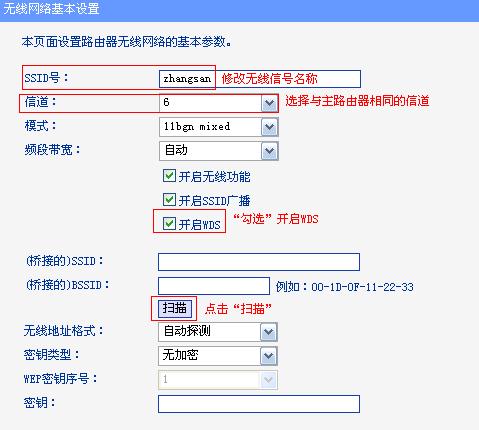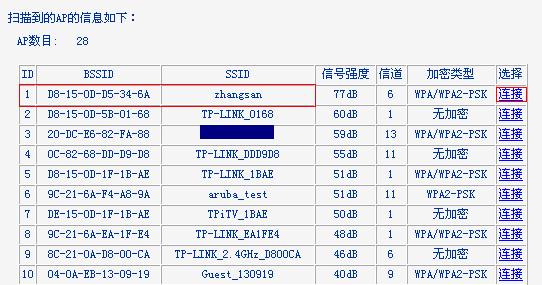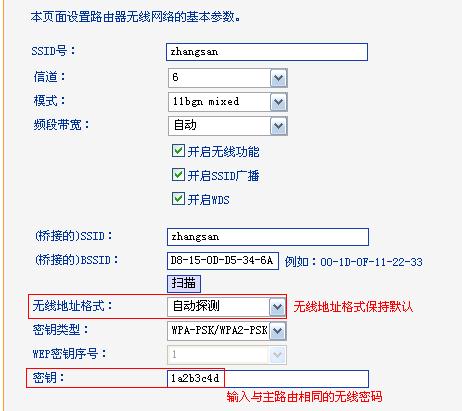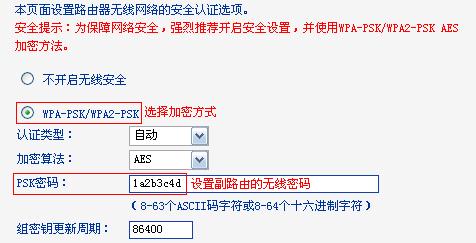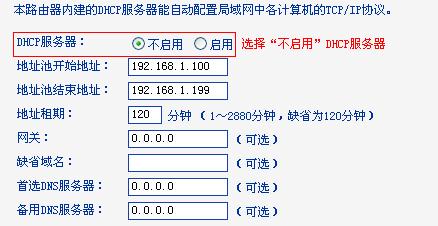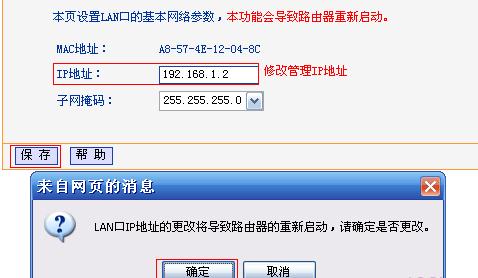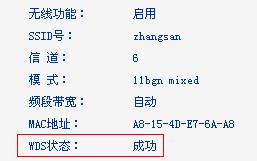TP-Link TL-WR742N路由器WDS桥接如何设置
发布时间:2022-07-19 文章来源:xp下载站 浏览:
|
网络技术是从1990年代中期发展起来的新技术,它把互联网上分散的资源融为有机整体,实现资源的全面共享和有机协作,使人们能够透明地使用资源的整体能力并按需获取信息。资源包括高性能计算机、存储资源、数据资源、信息资源、知识资源、专家资源、大型数据库、网络、传感器等。 当前的互联网只限于信息共享,网络则被认为是互联网发展的第三阶段。 什么时候使用WDS桥接? 一般是在一些面积较大的场所使用,一台无线路由器的信号覆盖有限,使得场所中的某些区域没有信号或者信号弱;这时候就可以增加一台无线路由器,并配置WDS桥接,这样就可以使得整个场所都有无线WiFi信号覆盖。 设置TP-Link TL-WR742N路由器WDS桥接的方法 温馨提示:为例能够简单明了的进行介绍,这里进行相关说明:把连接到Internet的路由器叫做主路由器;TL-WR742N路由器叫做副路由器。 1、查看主路由器的无线参数 请进入主路由器的设置界面,查看并记录下:无线信号名称、无线加密方式、无线密码以、无线信道(信道请手动设置一个),如下图所示:
2、登录TL-WR742N路由器的设置界面,点击“无线设置”——>“无线基本设置”——>“SSID 号”设置为与主路由器相同——>“信道”选择:6(与主路由器相同)——>勾选“开启WDS”——>点击“扫描”。
3、在扫描的结果中找到主路由器的SSID(WiFi名称),然后点击“连接”。
注意问题:如果在扫描结果中未找到主路由器的信号,请把主路由器与副路由器B放得近一些。 4、“密钥类型”选择:WP-PSK/WP2-PSK(与主路由器的密钥类型相同)——>“密钥”输入:12b3c4d(与主路由器的密钥一致)——>点击“保存”。
温馨提示:点击保存后,路由器会提示重启,这里先不要进行重启,直接进行步骤4 5、设置TL-WR742N路由器的无线安全:点击“无线设置”——>“无线安全设置”——>选择“WP-PSK/WP2-PSK”——>“PSK密码”输入:12b3c4d(与主路由器的PSK密码相同)——>点击“保存”。
6、关闭TL-WR742N的DHCP 服务器:点击“DHCP服务器”——>“DHCP服务”——>“DHCP服务器”选择:不启用——>“保存”。
7、修改TL-WR742N路由器LN口IP:点击“网络参数”——>“LN口设置”——>“IP地址”修改为:192.168.1.2——>点击“保存”。点击保存后,会提示重启路由器,点击“确定”进行重启即可。
注意问题: (1)、如果主路由器的设置网址是:192.168.1.1,那么副路由器(TL-WR742N)的LN口IP地址就修改为:192.168.1.2。 (2)、如果主路由器的设置网址是:192.168.0.1,那么副路由器(TL-WR742N)的LN口IP地址就修改为:192.168.0.2。 检查TL-WR742N路由器WDS桥接设置的方法 重启后,在浏览器中输入TL-WR742N修改后的LN口IP地址登录(192.168.1.2或者192.168.0.2)登录。 然后点击“运行状态”——>查看“无线状态”——>“WDS状态”,显示:成功,则表示WDS桥接设置成功。
网络的神奇作用吸引着越来越多的用户加入其中,正因如此,网络的承受能力也面临着越来越严峻的考验―从硬件上、软件上、所用标准上......,各项技术都需要适时应势,对应发展,这正是网络迅速走向进步的催化剂。 |
相关文章
上一篇:tplink路由器扩展器如何设置