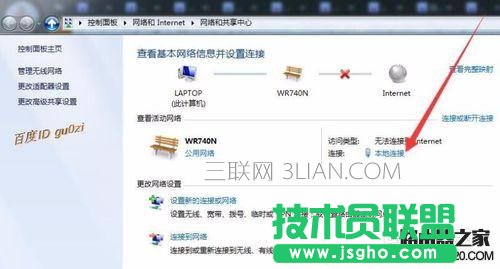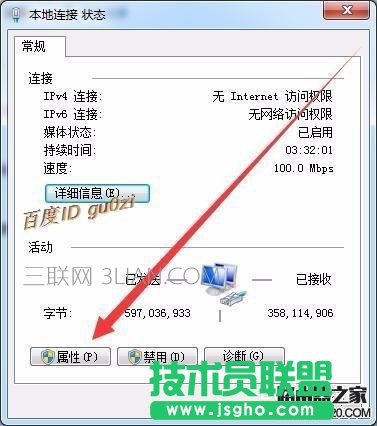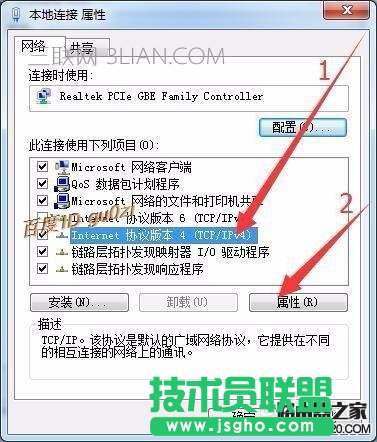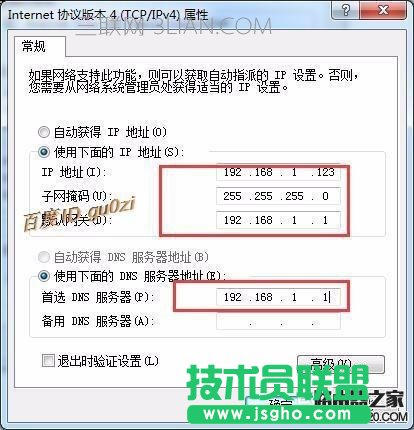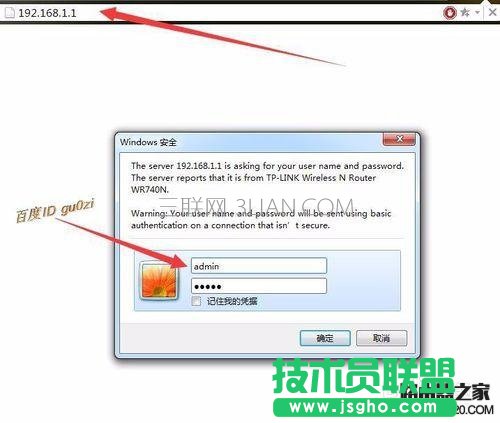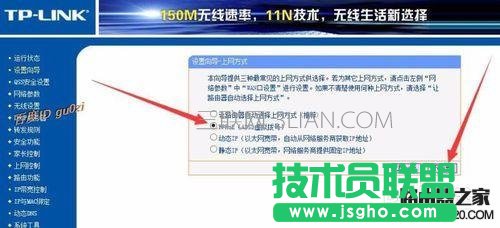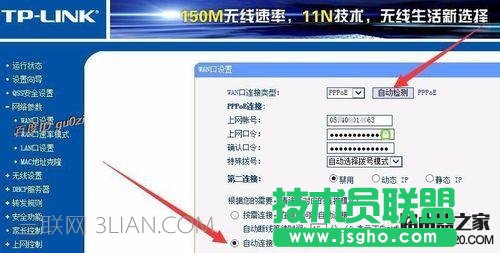2无线路由器连接设置
发布时间:2022-07-20 文章来源:xp下载站 浏览:
|
网络技术是从1990年代中期发展起来的新技术,它把互联网上分散的资源融为有机整体,实现资源的全面共享和有机协作,使人们能够透明地使用资源的整体能力并按需获取信息。资源包括高性能计算机、存储资源、数据资源、信息资源、知识资源、专家资源、大型数据库、网络、传感器等。 当前的互联网只限于信息共享,网络则被认为是互联网发展的第三阶段。 在外网正常可用的情况,只需要增加一到两个无线路由器,基本上套房就可以全面范围了,那么如何安装设置第2个路由器呢?这里主要讲的是方法论,其他型号的路由器可以参考设置. 一、设置连接方式 此处假设,入户网线的另一端连接的普通的ADSL猫,以WIN7系统进行演示 连接方法,将入户网线插至WAN接口, LAN接口的1234的任一口用一条网线线连接至台式机或笔记本电脑
二、配置前的准备 右键点击 桌面右下的电脑图标,打开网络和共享中心,
在 网络和共享中心 中打点击 本地连接
在打开的本地连接 状态对话框中 点击属性,
点击 Internet 协议版本 4 (TCP/IPv4) 后点击 属性 或直接双击 Internet 协议版本 4 (TCP/IPv4)
在 Internet 协议版本 4 (TCP/IPv4)属性页面 为了方便设置,或因原来设置好固定IP而连接不到TPLINK路由器, 此处将IP地址设置 改为192.168.1.X(X为2-255中任意数字), 以192.168.1.123 为例 网关为192.168.1.1,
三、路由器配置 打开ie或其它上网浏览器, 在地址栏输入192.168.1.1 回车 (此处请注意,查看路由器背面或说明书,不同的型号可能不一样),
在弹出的安全验证对话框中, 输入账号和密码 默认都是admin.
新的路由器第一次,弹出设置向导,直接点击 下一步
由于入户网线的另一端连接的是普通的ADSL猫, 所以这里 选择PPPoE(ADSL虚拟拨号) 点击 下一步
输入运营商提供给你的帐号和对应的密码 点击下一步继续.
接着进入无线设置 在这里SSID,即 无线WIFI的名称,可修改,或保持不变. 无线安全选项下,使用wpa-psk/wpa2-psk加密方式 输入你想用的无线密码.建议不要纯数字或字母,因为很容易被破解. 最好是数字+字母+常用符号 然后点击下一步.
这样,基本设置就完成了, 单击完成.
为了后期的使用的便利,还需要修改一下WAN口的设置 从左侧的网络参数,进入WAN口设置 然后点击自动连接来修改默认的连接模式 记得要保存.
四、第二个路由器或直接连接光猫的设置方法 打开ie或其它上网浏览器,在地址栏输入192.168.1.1 回车 在弹出的安全验证对话框中, 网络的神奇作用吸引着越来越多的用户加入其中,正因如此,网络的承受能力也面临着越来越严峻的考验―从硬件上、软件上、所用标准上......,各项技术都需要适时应势,对应发展,这正是网络迅速走向进步的催化剂。 |