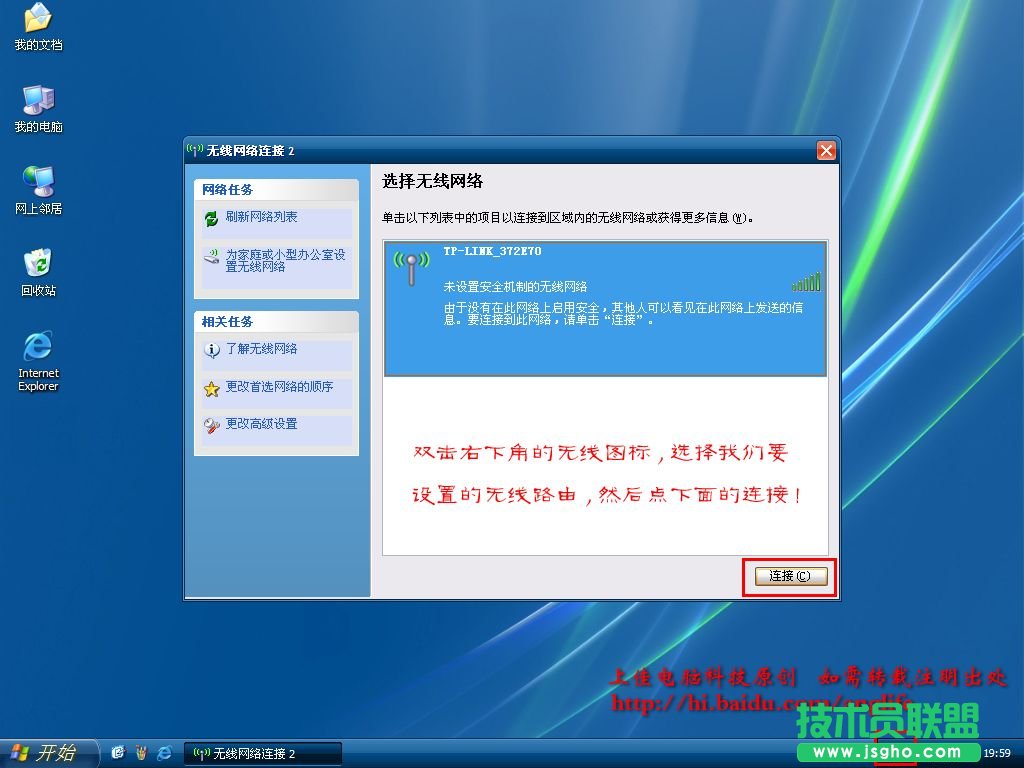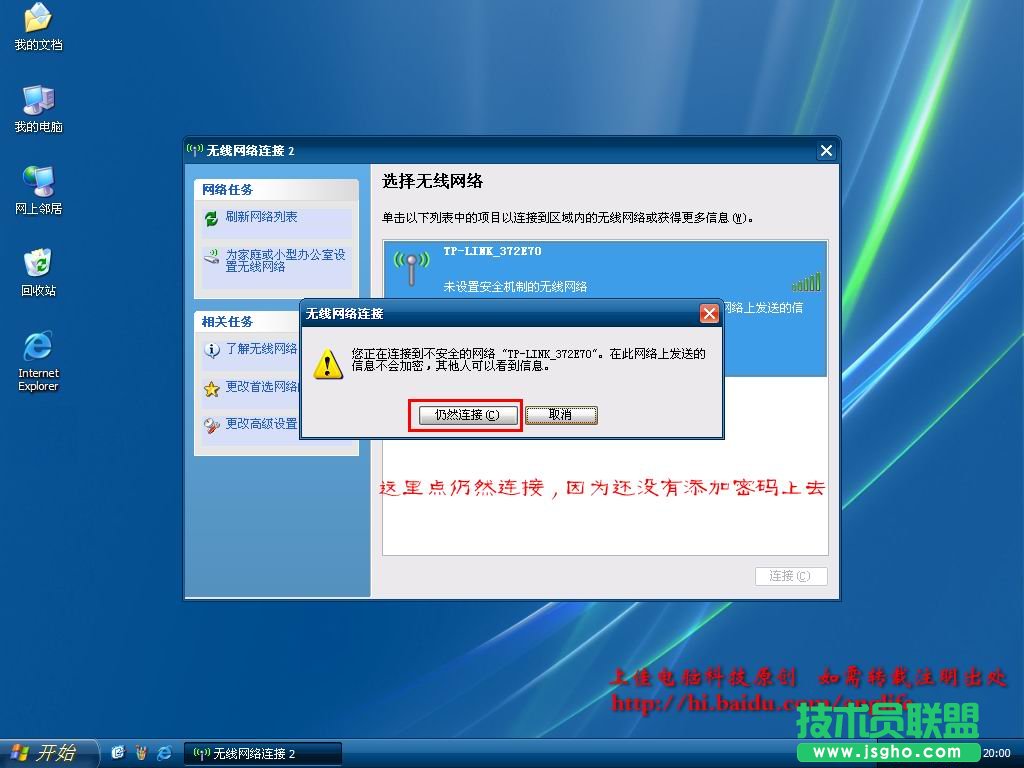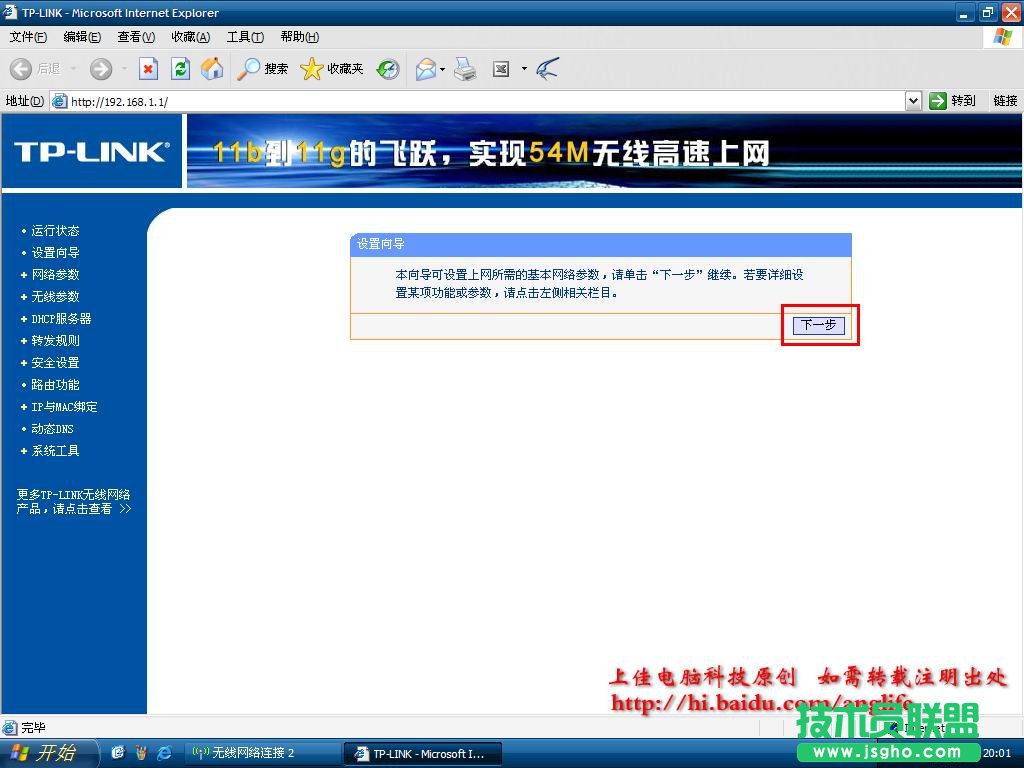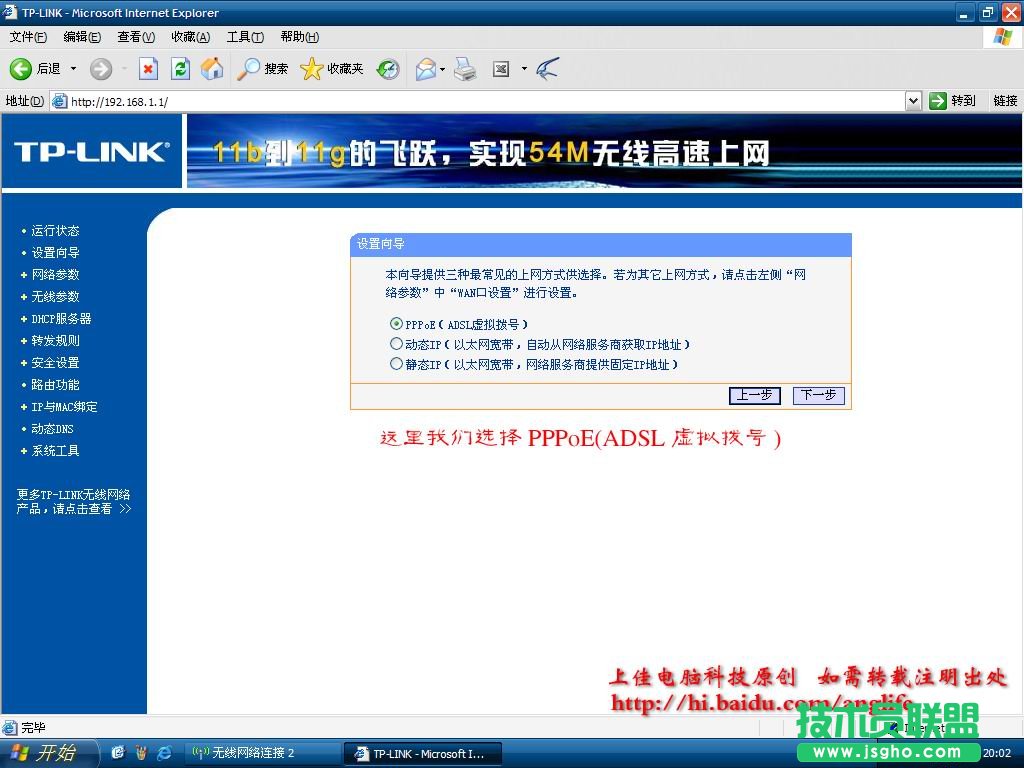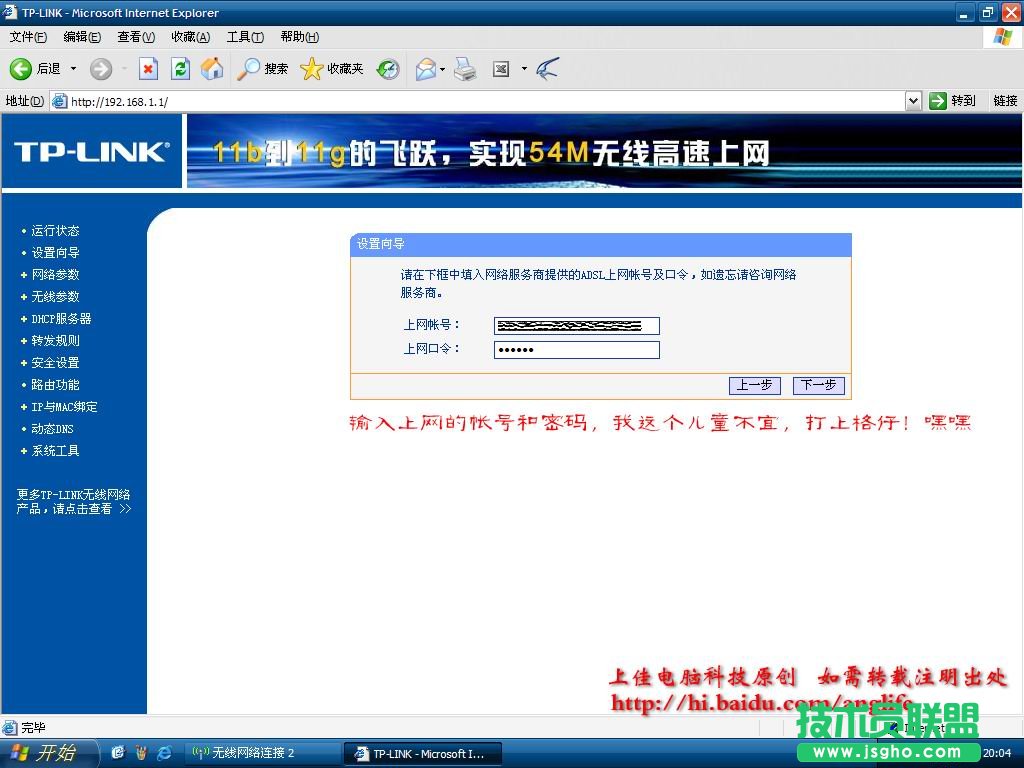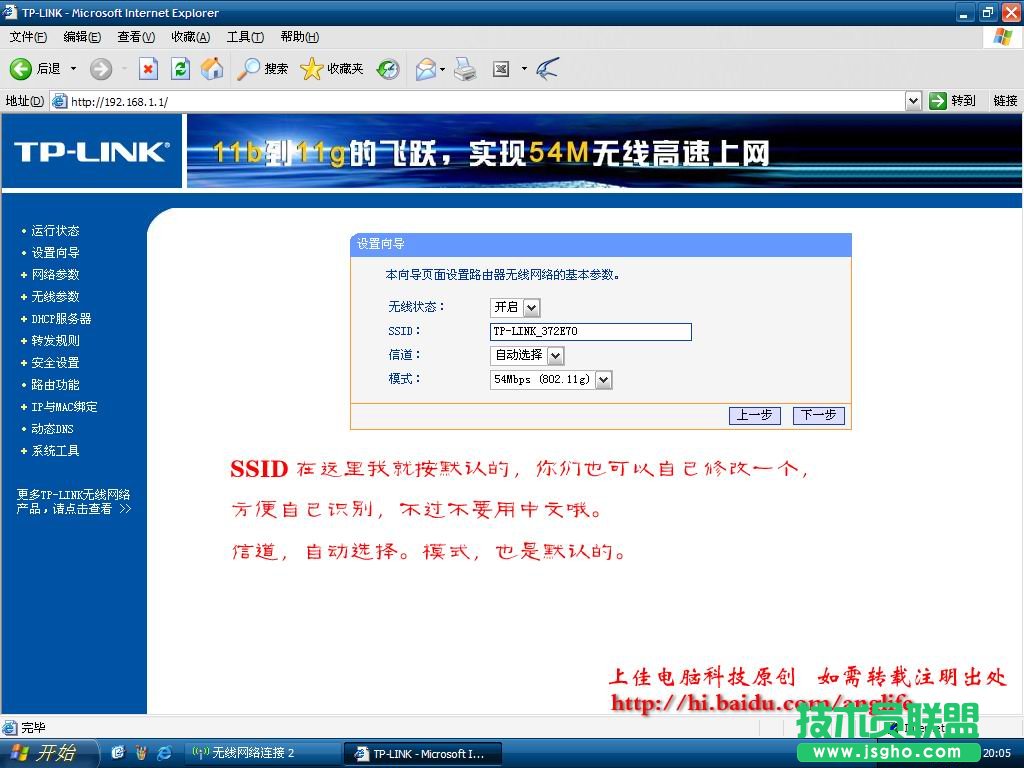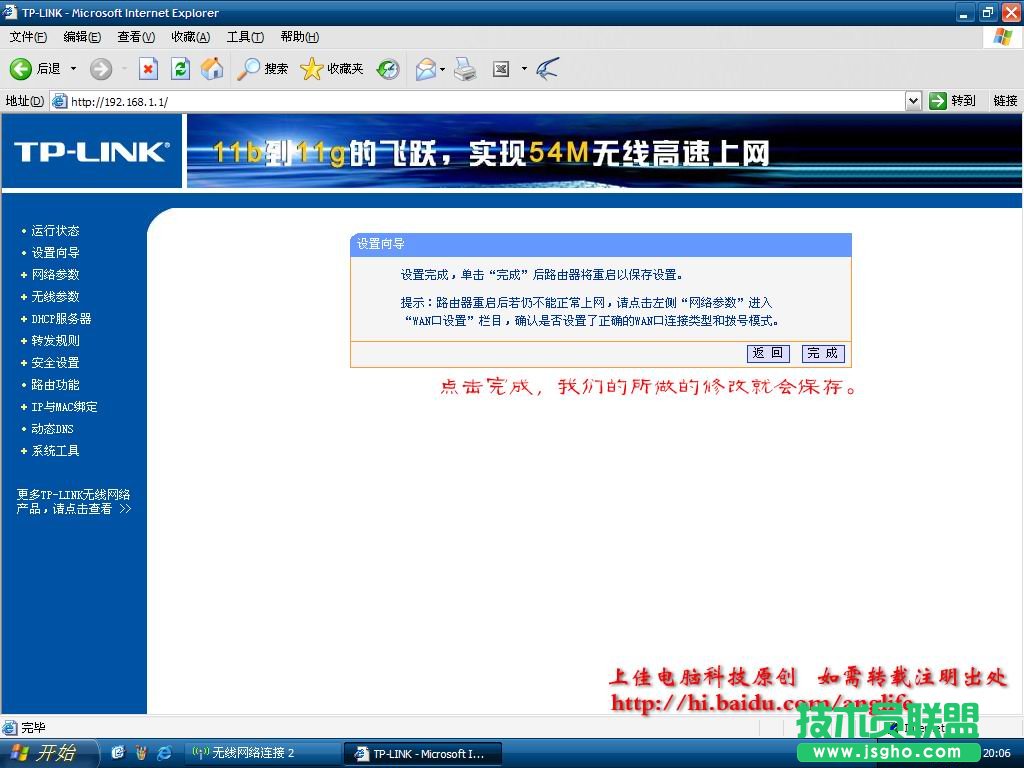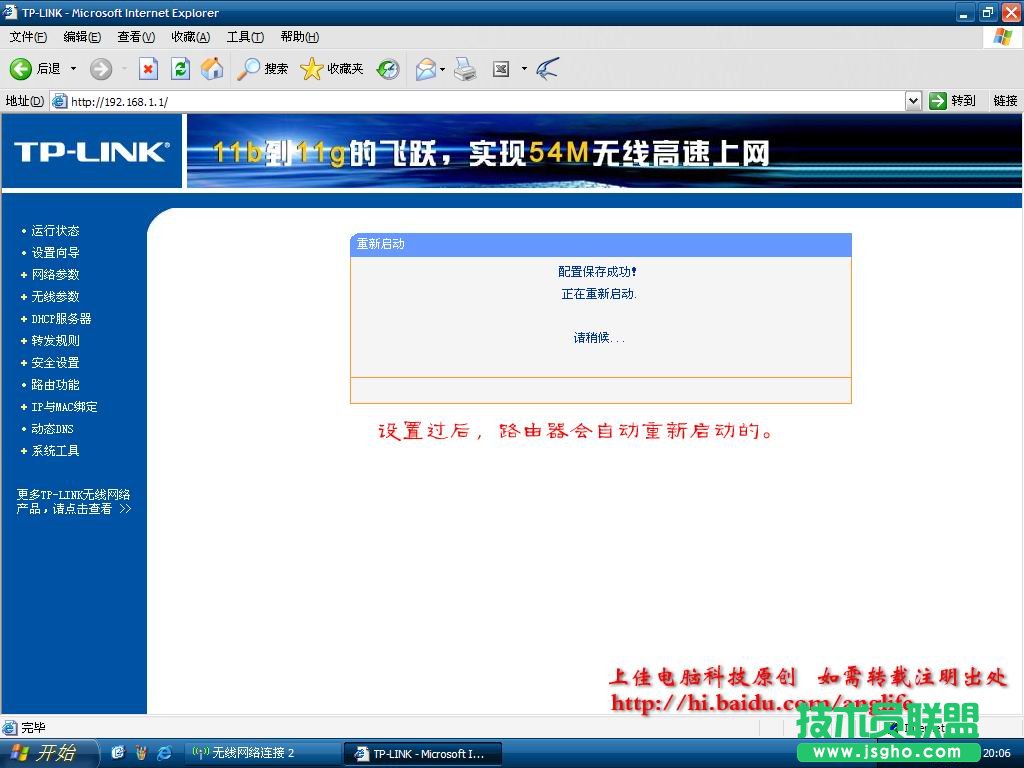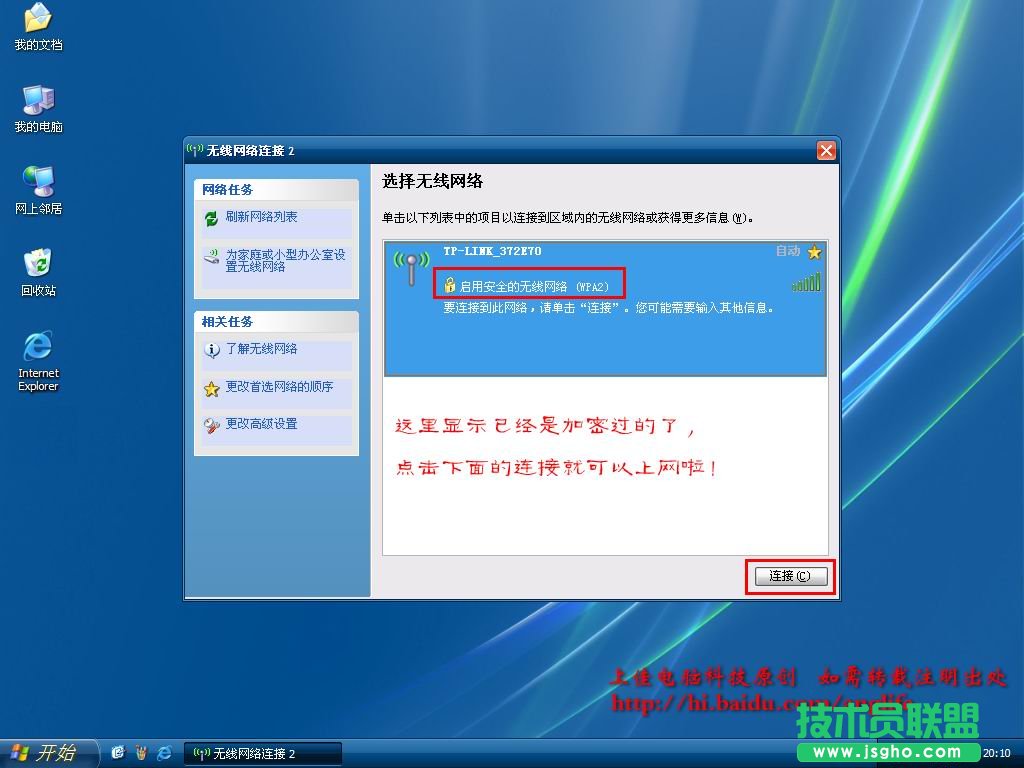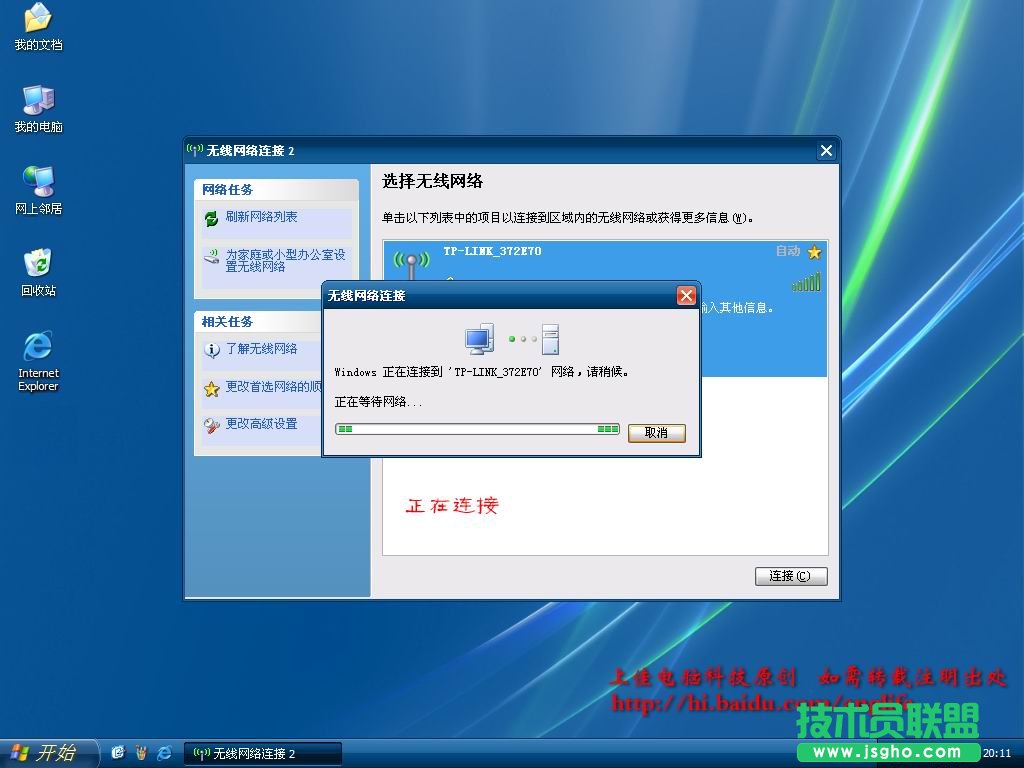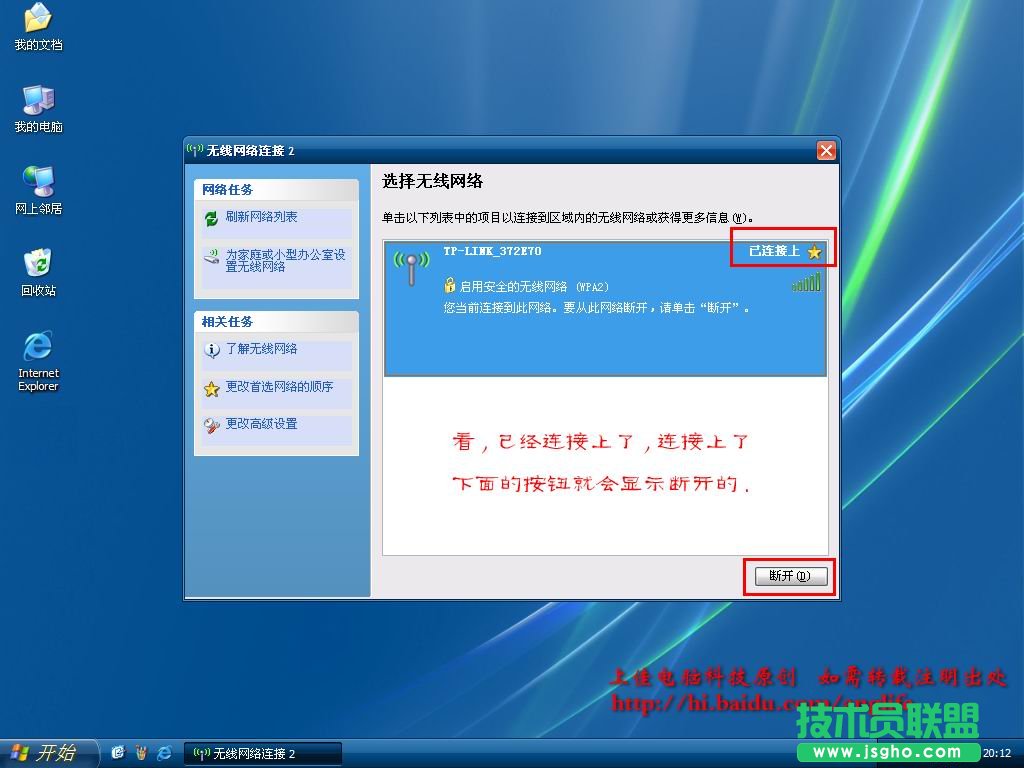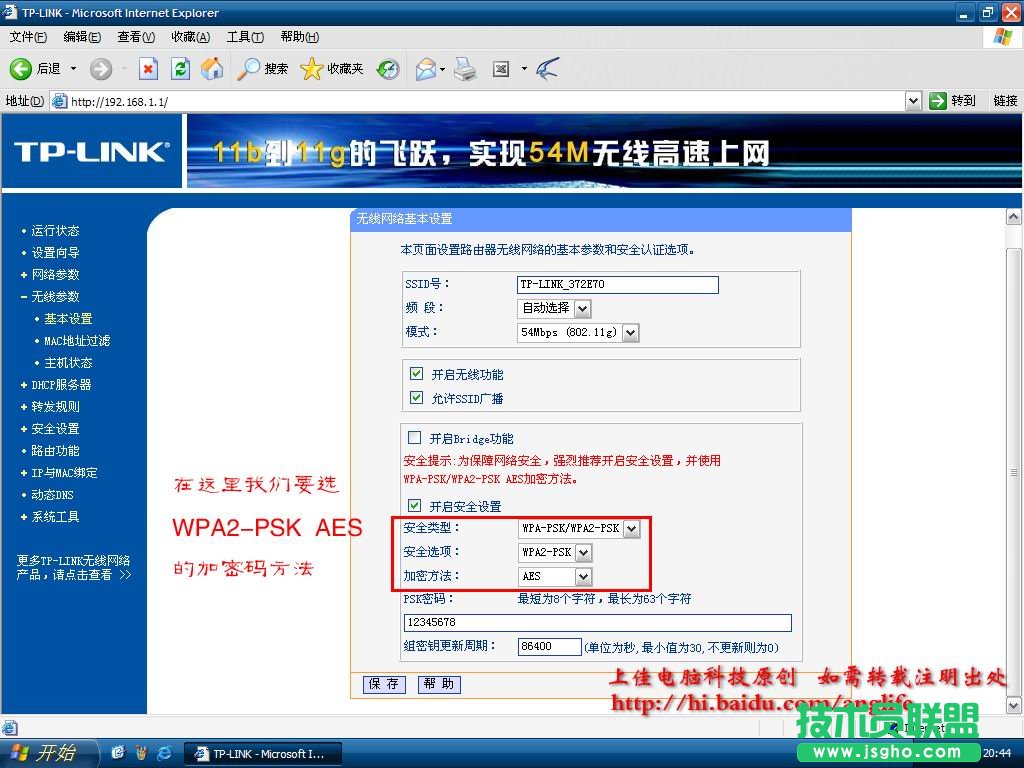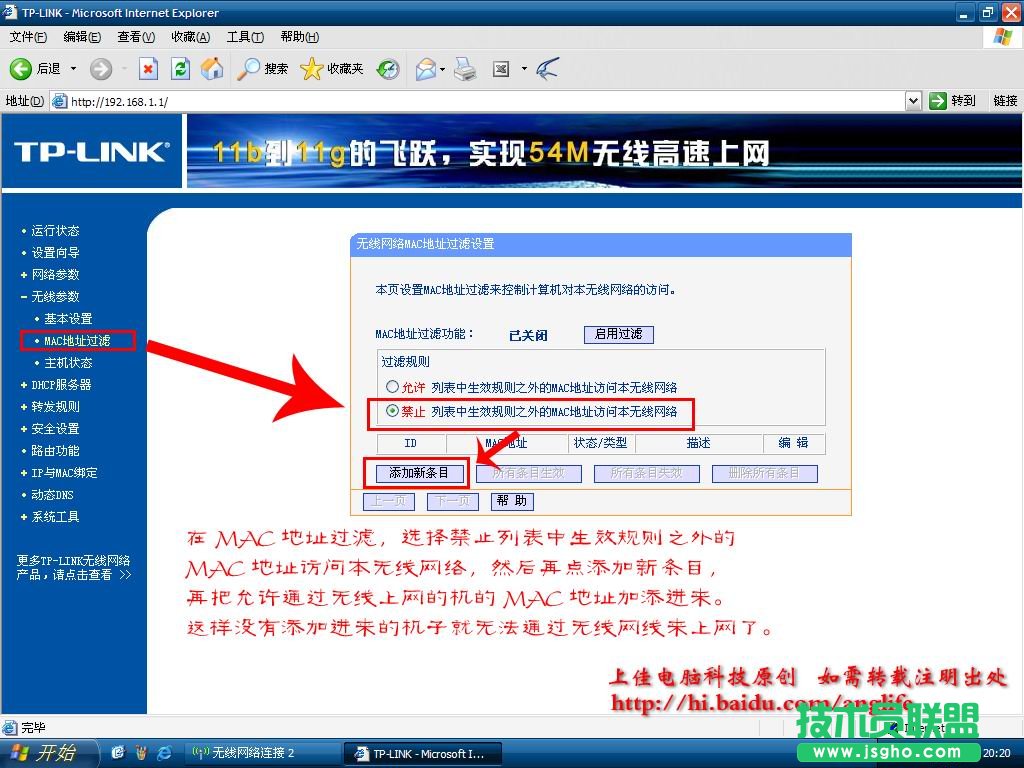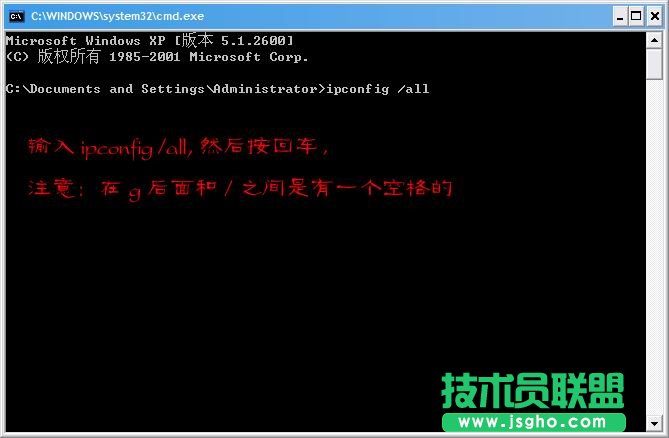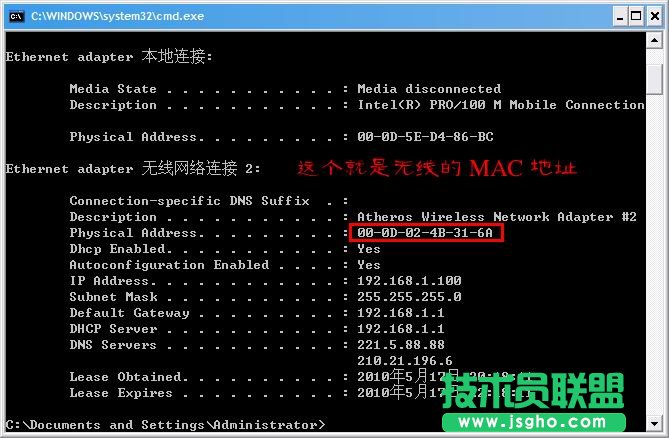无线路由设置图解
发布时间:2022-07-23 文章来源:xp下载站 浏览:
|
网络技术是从1990年代中期发展起来的新技术,它把互联网上分散的资源融为有机整体,实现资源的全面共享和有机协作,使人们能够透明地使用资源的整体能力并按需获取信息。资源包括高性能计算机、存储资源、数据资源、信息资源、知识资源、专家资源、大型数据库、网络、传感器等。 当前的互联网只限于信息共享,网络则被认为是互联网发展的第三阶段。 此教程是关于方面的,有关无线网卡安装在这里就不写了。首先安装好无线网卡,接好无线路由。这里就以TP LINK 的54M无线宽带路由器TL-WR340G+为例。 无线网卡我们就不添加IP地址了,就按默认自动获取。双击右下角的无线网络图标。如图1
初次连接,会提示,这是我没还没有添加密码,点仍然连接,如图2
连接上了之后我们就可以开始访问路由器了,打开IE,图3 在地址栏里面输入,192.168.1.1 回车 注:TP-Link 路由器的默认IP地址是:192.168.1.1 用户名和密码都是:admin 在弹出的认证窗口输入,用户名和密码。图4
进入路由管理页面了,首次进入会自动进入设置向导页面,如图5
点击下一步开始设置,我们这里是ADSL上网的,所以选择PPPoE,图6
然后输入我们上网的那个帐号和密码,图7
然后就到无线设置了,我们的无线路由当然要开启无线连接啦,SSID,我们就以默认的TP-LINK_372E70,你们喜欢的话可以自己改一个,在有多个无线网络的时候可以很方便自己识别。图8
设置一个密码,为了方便设置,我在这里就以12345678做密码,你们可以自己定义一个你们自己的密码。最少8位数哦,当然密码越复杂越好。 密码设置好之后就可以点完成了,图9
无线路由要重新启动才能生效,它自动重启的,图10
如果是用无线连接的话,路由器重启过后要重新连接的,此时我们会看到,无线网络中的TP-LINK_372E70,会有一把黄色的锁了,我们再点连接,图11
此时会提示我们输入密码,就是那个网络密钥,就是我们刚才设置的那个12345678的密码。 正在连接,图12
连接上了,看提示,图13
这样我们就可以上网啦。 为了安全起见,我们还得改一下加密方法,最好就是用WPA-PSK/WPA2-PSK AES加密方法,如图14
但是这样做还不够,现在很多软件都能破解或是查看到我们设置的密码的,为了安全起见,我们还要把路由的默认用户名和密码 就是那个admin都改了,再把MAC地过滤功能开启,方法如下:图15
注意:在还没有把自己主机的MAC地址添加进来并启用之前,千万不要启动MAC地址过滤功能,那样的话会导致当前连接的电脑无法访问路由和互联网的,一定要在添加了MAC地址并使其生效之后再开启MAC地址过滤功能。切记切记! MAC地址查看方法:开始,运行,输入cmd 回车,图16
在CMD窗口中输入:ipconfig /all
注意,/之前的空格,
网络的神奇作用吸引着越来越多的用户加入其中,正因如此,网络的承受能力也面临着越来越严峻的考验―从硬件上、软件上、所用标准上......,各项技术都需要适时应势,对应发展,这正是网络迅速走向进步的催化剂。 |
相关文章
上一篇:猫指示灯有什么含义与经常见问题
下一篇:极路由HC6361安装过程