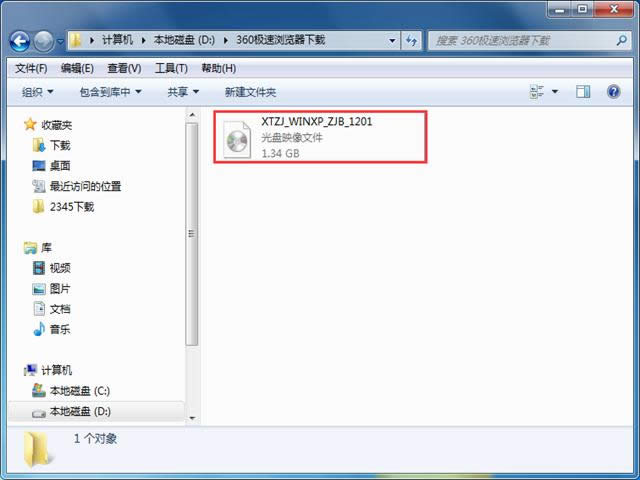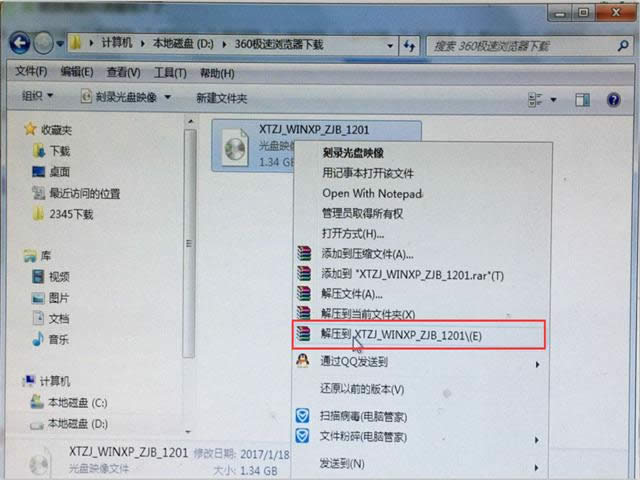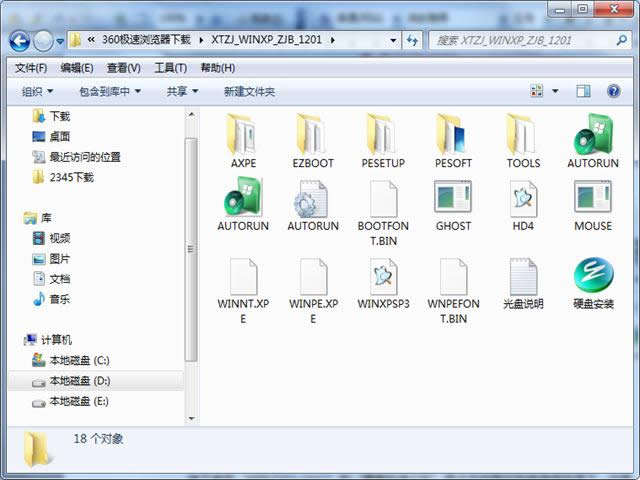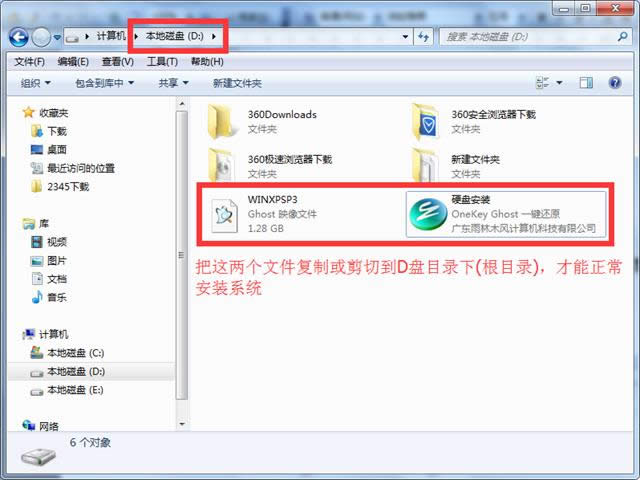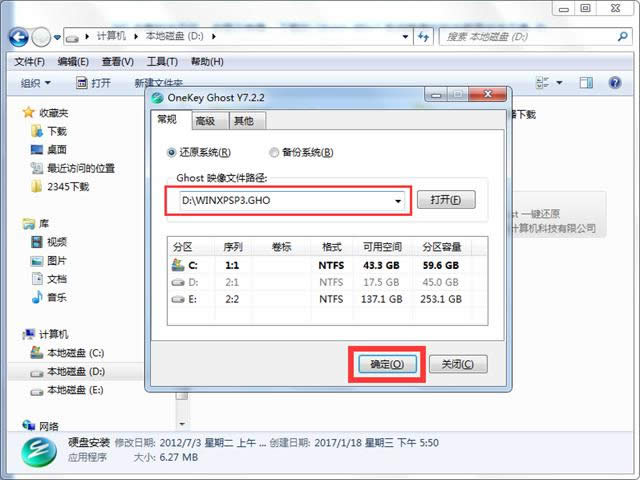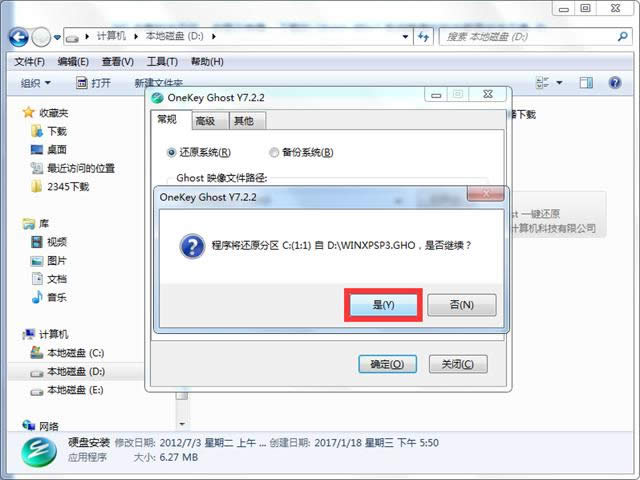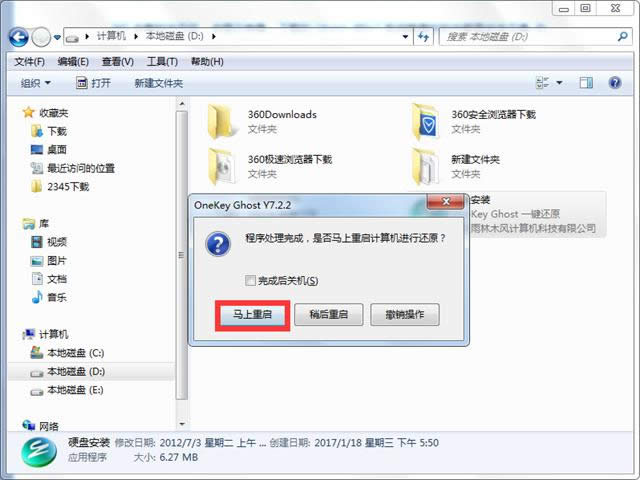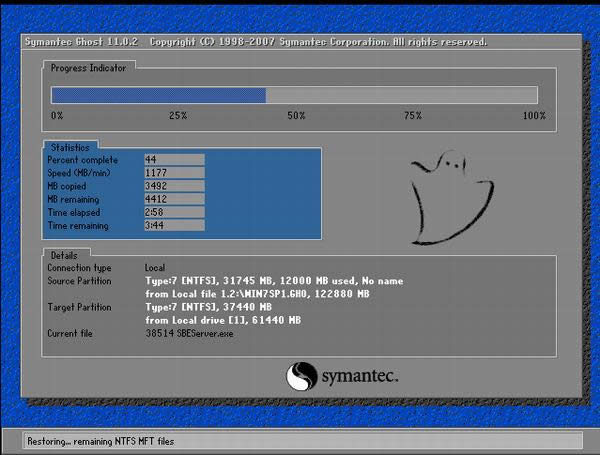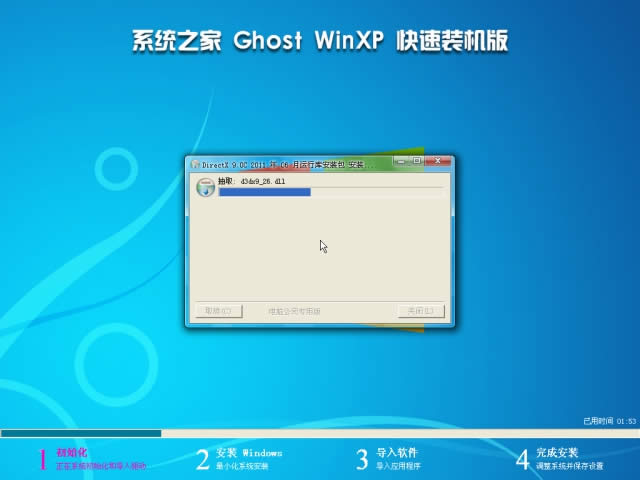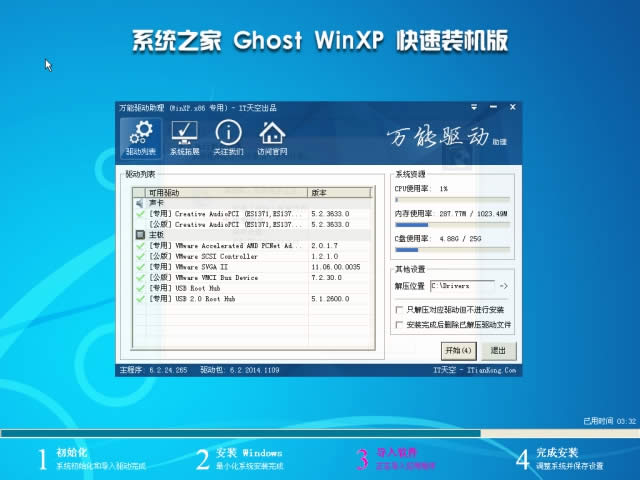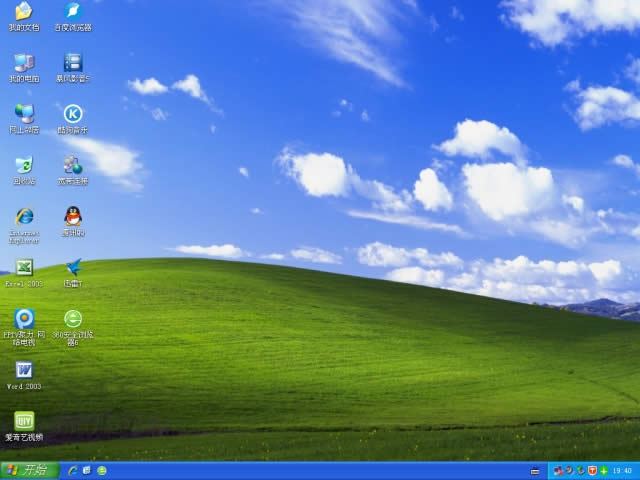一键重装系统(安装系统)之家ghost xp系统图文详细教程图解
发布时间:2020-11-22 文章来源:xp下载站 浏览:
|
系统软件是指控制和协调计算机及外部设备,支持应用软件开发和运行的系统,是无需用户干预的各种程序的集合,主要功能是调度,监控和维护计算机系统;负责管理计算机系统中各种独立的硬件,使得它们可以协调工作。系统软件使得计算机使用者和其他软件将计算机当作一个整体而不需要顾及到底层每个硬件是如何工作的。 一键安装ghost xp系统之家装机版,我们可以借助OneKey ghost一键还原工具来重装系统之家ghost xp装机版系统。同时,雨林木风win7纯净版或者深度技术win8,win10旗舰版也可以参考这个方法的。 现在的Windows系统电脑计算机都是不带光驱的,购买光盘的还要刻录,真的挺麻烦的。手上又没有闲余的U盘工具,就可以选择本地硬盘一键安装ghost xp系统之家装机版。 一键重装系统之家xp前提准备工作: 系统之家ghost xp装机版下载:http://www.windowszj.com/xp/21801.html(如果你要选择安装深度技术ghost xp纯净版或者是雨林木风ghost xp旗舰版系统的话,对应在站内下载系统iso镜像文件就可以了,剩下的重装教程都是一样的) 硬盘一键安装ghost xp教程: 把系统之家ghost xp装机版iso镜像文件放在D盘或E盘根目录下,如图
一键安装ghost xp图解详情(1) 事先解压iso镜像文件,解压方法: 选中文件-鼠标右键- “解压到XTZJ_WINXP_ZJB_1201\(D)”进行解压。 如图
一键安装ghost xp图解详情(2) 解压系统之家ghost xp iso镜像文件之后得到的文件,如图
一键安装ghost xp图解详情(3) 接下来把“WINXPSP3.GHO” 和“硬盘安装.EXE”文件, 剪切到硬盘根目录下, 这里选择放在D盘里; 如图
一键安装ghost xp图解详情(4) 接下来就开始安装系统之家ghost xp装机版, 点击运行“硬盘安装”, 就会出现下面的界面,一般默认选择就OK, 然后点“确定”,如图
一键安装ghost xp图解详情(5) 按上面的操作后就会出现以下的界面, 这里选择“是,如图
一键安装ghost xp图解详情(6) 之后就会出现如下界面, 这里选择“马上重启”,如图
一键安装ghost xp图解详情(7) 点击“马上重启”后,电脑会自动重启。 然后开始进行系统之家xp安装过程,也就没有我们什么事。
一键安装ghost xp图解详情(8) 这里截去一部份的重装系统之家ghost xp图片给大家。等待即可。
一键安装ghost xp图解详情(9)
一键安装ghost xp图解详情(10)
一键安装ghost xp图解详情(11) 系统软件一般是在计算机系统购买时随机携带的,也可以根据需要另行安装。 |