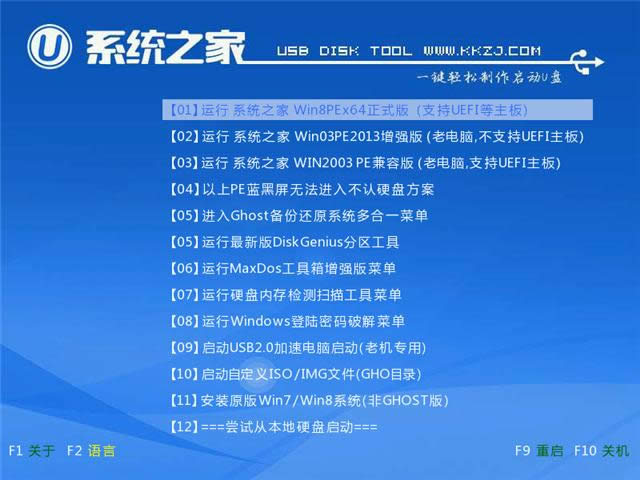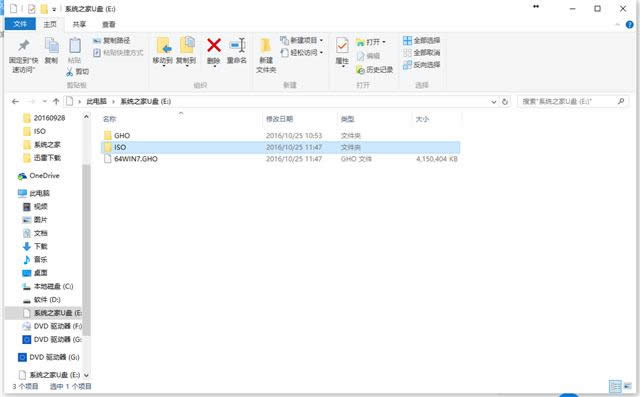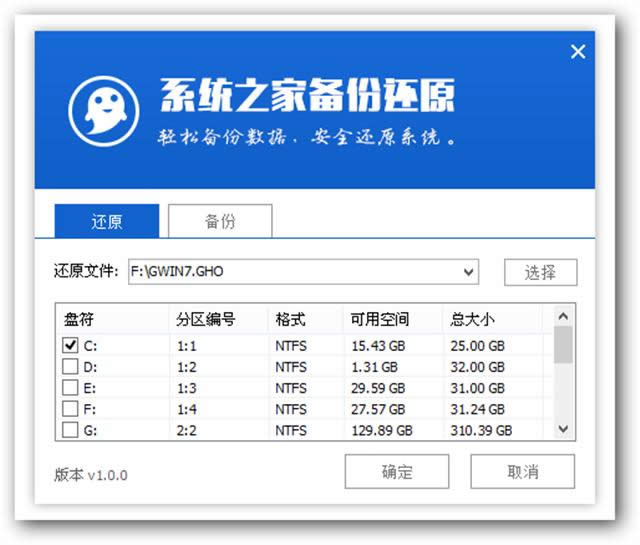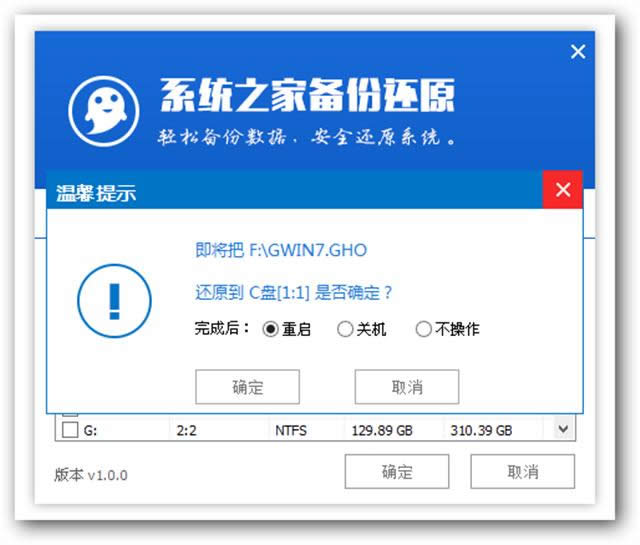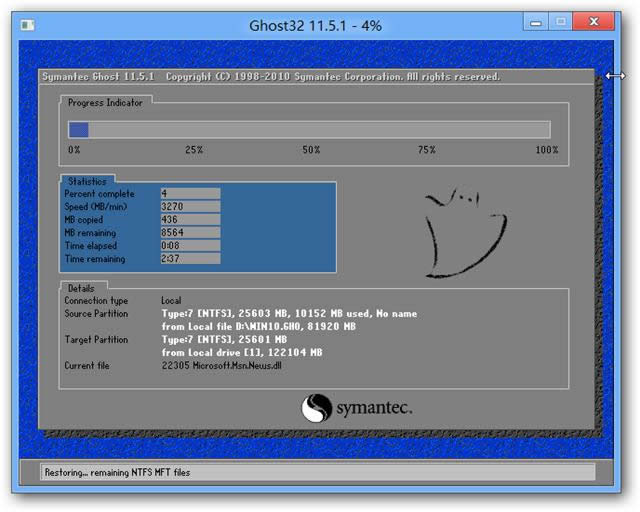装机高手教你怎样用u盘安装win7系统
发布时间:2020-11-29 文章来源:xp下载站 浏览:
|
系统软件是指控制和协调计算机及外部设备,支持应用软件开发和运行的系统,是无需用户干预的各种程序的集合,主要功能是调度,监控和维护计算机系统;负责管理计算机系统中各种独立的硬件,使得它们可以协调工作。系统软件使得计算机使用者和其他软件将计算机当作一个整体而不需要顾及到底层每个硬件是如何工作的。 只要懂得了怎样用u盘安装win7系统的话,我们就再也不用因为心爱的笔记本或者台式机电脑出现问题而跑去麻烦别人重做系统了,那么还等什么呢?开始动手吧! 质量再好的品牌电脑,品质再好的操作系统,当你使用的时间长了,都会出现各种各样的毛病,此时,如果懂得了怎样用u盘安装win7系统的话,就好解决了。 怎样用u盘安装win7系统?首先来看看相关的准备工作吧! ①准备一个制作好的启动盘; ②在官方网站下载好系统镜像,放入制作好的u盘中; 怎样用u盘安装win7系统?接着来看下面的操作步骤。 将制作好的系统启动盘接到USB中,然后重启电脑。 出现开机画面时,不停按U盘启动快捷键, 进入系统U盘的界面,这里我们选择【01】运行.....(支持...主板)。
怎样用u盘安装win7系统图解详情(1) 第二步: 然后,电脑屏幕上会自动弹出系统PE装机的界面。 我们点击“浏览”就可以了。然后开始执行下一步。下一步要如何用u盘安装win7系统呢?来看看吧! 第三步:点击下载镜像文件存放在系统之家U盘里 我们点击“打开”系统文件。
怎样用u盘安装win7系统图解详情(2) 第四步: 这里选择C盘, 点击“确定”即可,如下图所示
怎样用u盘安装win7系统图解详情(3) 第五步: 出现如图画面时,我们点击对话框中“确定”, 开始安装系统了。接着你就明白怎么用U盘重装win7系统的了。
怎样用u盘安装win7系统图解详情(4) 第六步: 耐心等待系统文件释放, 大约二十分钟就可以。
怎样用u盘安装win7系统图解详情(5) 第七步: 当进度条完成后, 电脑重新启动,如下图所示 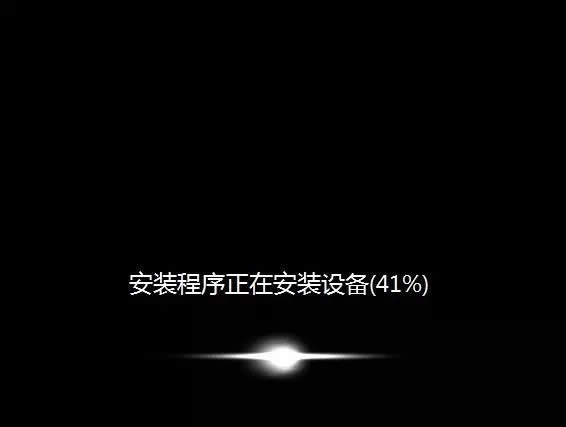 怎样用u盘安装win7系统图解详情(6) 以上就是这期为大家带来的相关怎样用u盘安装win7系统的全部内容了,如果你还不懂得如何用U盘重装win7系统的话,就赶紧跟着教程去操作吧! 系统软件一般是在计算机系统购买时随机携带的,也可以根据需要另行安装。 |
相关文章
下一篇:小马win7激活工具最新系统推荐