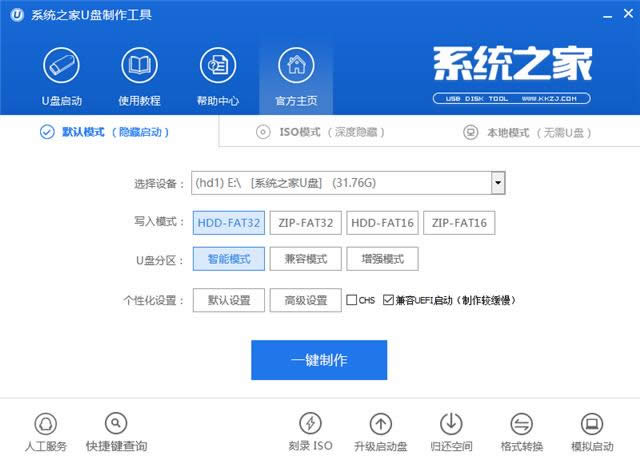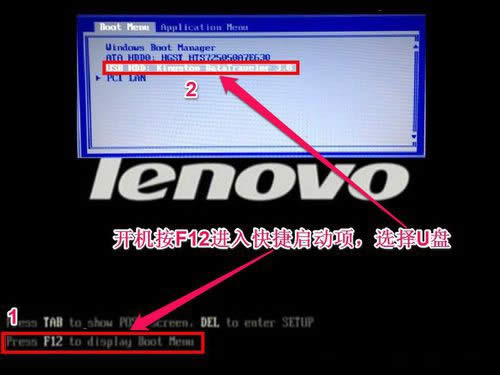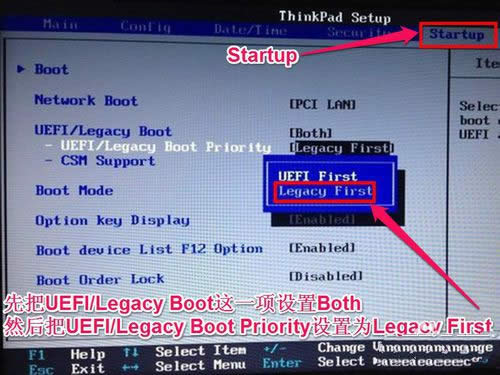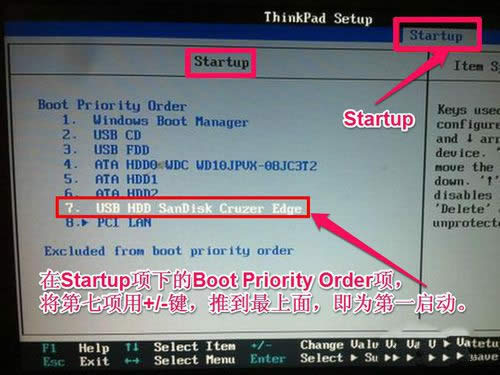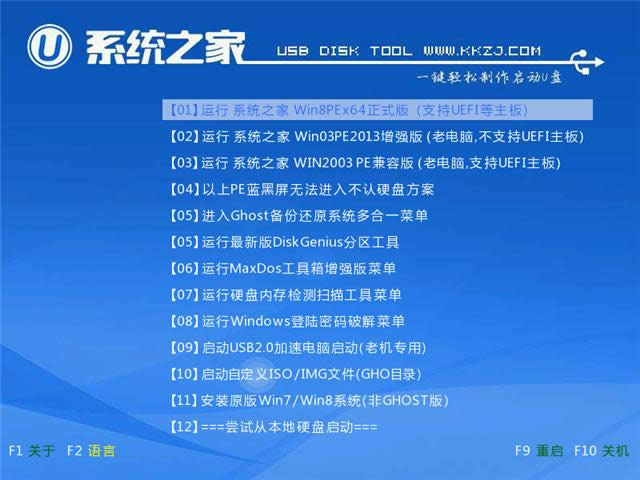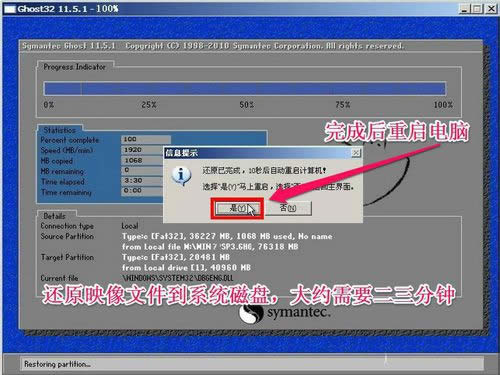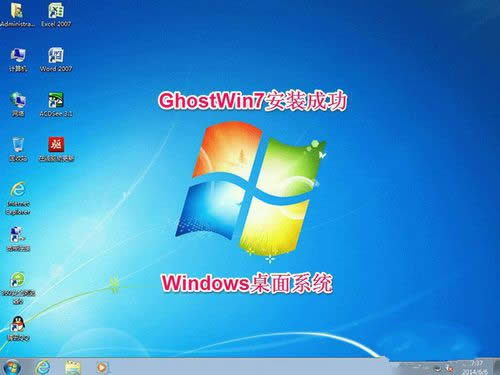联想笔记本电脑重装系统(安装系统)图文详细教程图解
发布时间:2020-12-11 文章来源:xp下载站 浏览:
|
系统软件是指控制和协调计算机及外部设备,支持应用软件开发和运行的系统,是无需用户干预的各种程序的集合,主要功能是调度,监控和维护计算机系统;负责管理计算机系统中各种独立的硬件,使得它们可以协调工作。系统软件使得计算机使用者和其他软件将计算机当作一个整体而不需要顾及到底层每个硬件是如何工作的。 联想笔记本系统备受广大的用户们关注,但有时候我们对于系统自带的操作系统不大满意,便想要联想笔记本电脑重装系统了,那么,我就来教大家联想电脑重装系统。 联想笔记本电脑重装系统怎么做呢?其实联想电脑安装系统是相当简单的,只要有闲置的U盘,就可以拿来联想笔记本电脑安装系统,下面来告诉你如何做。 联想笔记本电脑重装系统图解教程: 第一步:制作系统之家U盘步骤: 先安装并运行系统之家U盘官方版软件 在主界面中提示你插入要制作的U盘,然后点击一键制作。
联想笔记本电脑重装系统图解详情(1) 经过几分钟,就会完成制作。 提示是否测试U盘确定与否,可以测试,也可以不测试。
联想笔记本电脑重装系统图解详情(2) 第二步:进入系统之家启动U盘设置步骤: 一:采用F12快捷启动项进入U盘: 先把系统之家启动U盘插在电脑上,然后开机。 进入Logon画面时,按F12键,弹出快捷菜单项 选择U盘“USB-HDD: Kingston DataTraceler 3.0”,回车。
联想笔记本电脑重装系统图解详情(3) 二:在传统模式BIOS中设置U盘启动: 插上启动U盘,打开电脑。 按Del进入BIOS 有的联想电脑可能是F10或者为F2进入BOIS。 进入BIOS后,选择Security这一项 在其项下选择“Secure Boot” 将这一项设置为Disabled 意思是关闭此项。
联想笔记本电脑重装系统图解详情(4) 然后再到Startup,有的电脑可能为Boot。 将UEFI/Legacy Boot设置为Both。 在UEFI/Legac Boot Priority,设置为Legacy First(传统为先)。
联想笔记本电脑重装系统图解详情(5) 然后再在Boot项下: 选择Boot项或者Boot Priority Order。 进入其子菜单中。 将“USB-HDD SanDisk Cruzer Edge”移到最上面 用+或-去移动,这样U盘就成为了第一启动。 然后按F10进行保存并退出,重启电脑。 即自动进入U盘,就可以联想笔记本电脑重装系统了。
联想笔记本电脑重装系统图解详情(6) 第三步:联想电脑安装系统步骤: 看到这个页面时,选择U盘菜单中【01】,用PE方式来联想笔记本电脑安装系统。
联想笔记本电脑重装系统图解详情(7) 进入PE桌面后, 一,打开“系统之家U盘PE一键装机”, 二,在出现的窗口中,先选择“还原分区”, 三,加载U盘中的Win7映像文件 四,选择要安装系统的C磁盘分区 还原镜像文件到系统盘,大约需要几分钟 等恢复完成后,重启电脑。 将进入第二阶段安装。
联想笔记本电脑重装系统图解详情(8) 重启电脑后,拔出U盘, 之前是用F12快捷菜单启动,这里会自动从硬盘启动。 如果是在BIOS中设置从U盘启动,这里就要再次进入BIOS 把U盘启动修改为硬盘启动,按F10保存后 重启就会从硬盘启动, 进行第二阶段系统安装。
联想笔记本电脑重装系统图解详情(9) 在这里,将进行第二阶段安装,这里不再描述,这个过程大约需要一二十分钟,可以泡杯咖啡,慢慢等着就可以了。
联想笔记本电脑重装系统图解详情(10)
联想笔记本电脑重装系统图解详情(11) 等所有安装过程结束后,进入Windows7系统桌面,整个联想电脑重装系统过程就结束了。 系统软件一般是在计算机系统购买时随机携带的,也可以根据需要另行安装。 |
相关文章
上一篇:w7旗舰版64位最新系统推荐