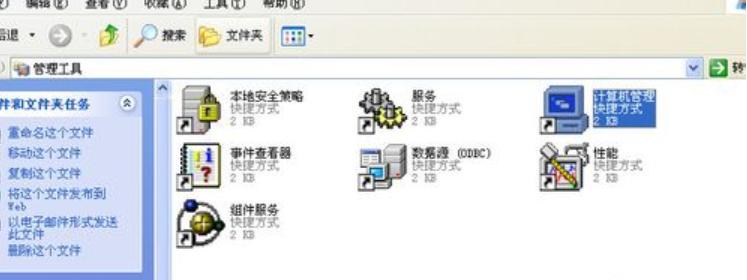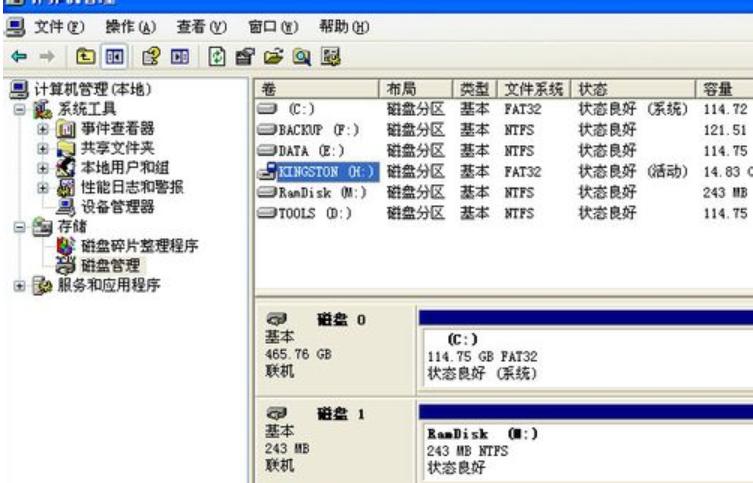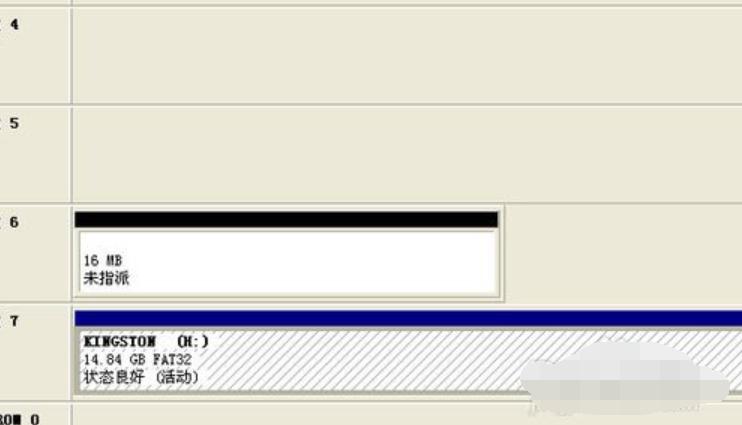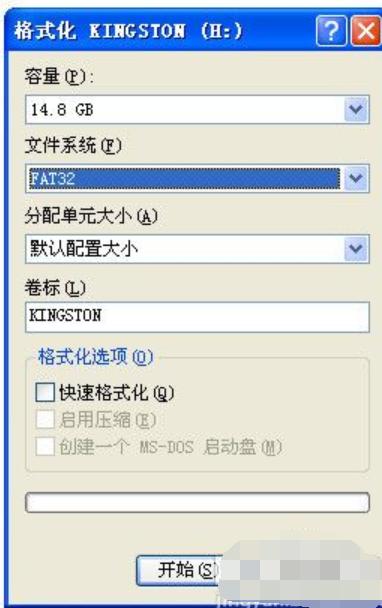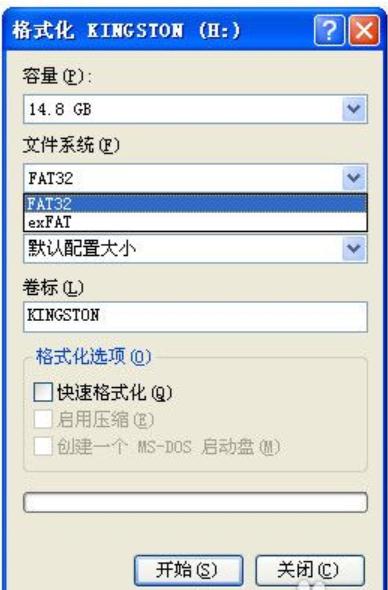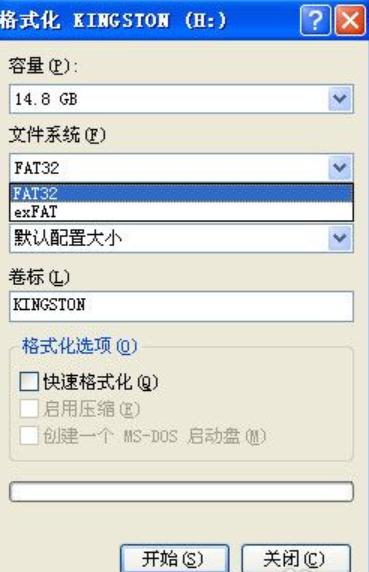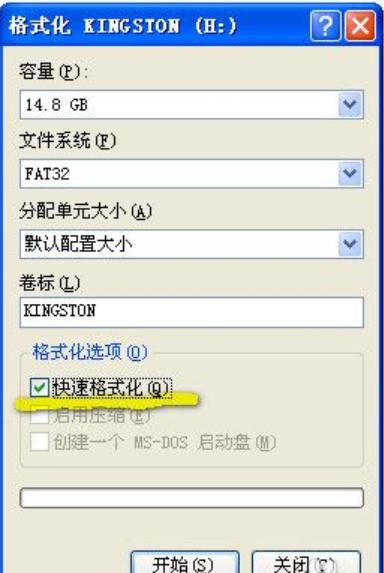图文详细说明如何格式化u盘
发布时间:2021-04-30 文章来源:xp下载站 浏览:
|
U盘的称呼最早来源于朗科科技生产的一种新型存储设备,名曰“优盘”,使用USB接口进行连接。U盘连接到电脑的USB接口后,U盘的资料可与电脑交换。而之后生产的类似技术的设备由于朗科已进行专利注册,而不能再称之为“优盘”,而改称“U盘”。后来,U盘这个称呼因其简单易记而因而广为人知,是移动存储设备之一。现在市面上出现了许多支持多种端口的U盘,即三通U盘(USB电脑端口、iOS苹果接口、安卓接口)。 要是大家在使用U盘的过程中,遇到U盘无法完成格式化怎么办?其实导致U盘无法完成格式化的原因很多,但是只要我们掌握了正确的应对方法,还是能够实现U盘的格式化操作的。下面小编将给大家介绍一下格式化u盘的应对策略。 前段时间,有盆友反映说,自己新买的U盘在使用的时候,弹出提示“U盘未格式化,现在格式化吗”的字眼,但是该怎么格式化呢?他不晓得,弄了几次,尝试失败了。那么u盘怎么格式化呢?小编这就把教程分享给你们。 1,我们首先将U盘插到你电脑的USB口上面去,现在一般是USB2.0的口,也出现很多USB3.0的口,但一般都是通用的。打开我的电脑你可以找到你的U盘。
优盘示例1 2,如果你在这里没有找到,要嘛是你电脑的USB供电不够,你可以插到你主机后面的USB插口。要嘛是你电脑不认你U盘驱动,但这类情况很少了,大部份情况是你U盘坏掉,或是电脑主板供电不够或是主板U盘接口短路坏掉了。
优盘示例2 3,如果电脑正确认到U盘插上,在之前你可以观察桌面右下角电脑认U盘的过程,如果有这个过程,我们可以打开控制面板。找到管理工具。
格式化示例3 4,找到计算机管理。
优盘示例4 5,你可以在计算机管理的磁盘管理那找到U盘,在之前你要清楚知道你U盘是什么牌子的,方便找,我这里是金士顿的。
优盘格式化示例5
u盘示例6 6,这里我们右击盘符可以选择格式化。
优盘示例7 7,同样,正常情况下,我们在我的电脑里也可以右击U盘盘符,选择格式化。
优盘示例8 8,在弹出对话框中,我们可以选文件系统格式,我们当然选FAT32格式,FAT格式太老了。
u盘示例9
优盘示例10
u盘示例11 9,我们记得将快速格式化勾上,不然正常的格式化会很慢。
优盘格式化示例12 10等过程结束后,你U盘就格式化成功了。 U盘有USB接口,是USB设备。如果操作系统是WindowsXP/Vista/Win7/Linux/PrayayaQ3或是苹果系统的话,将U盘直接插到机箱前面板或后面的USB接口上,系统就会自动识别。 |
相关文章
上一篇:图文详细说明制作u盘打开盘的办法
下一篇:图文详细说明怎么还原缩水U盘