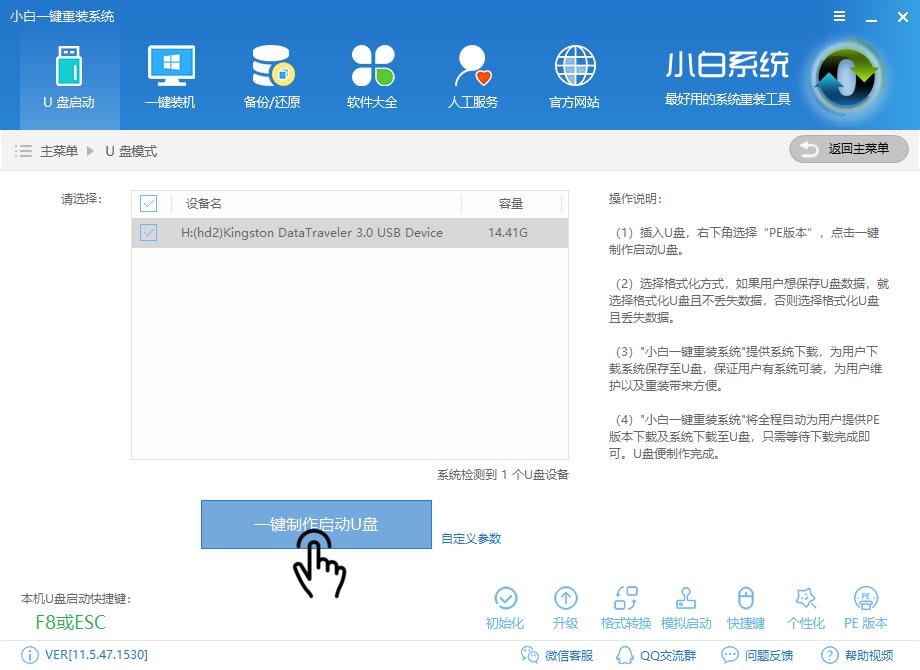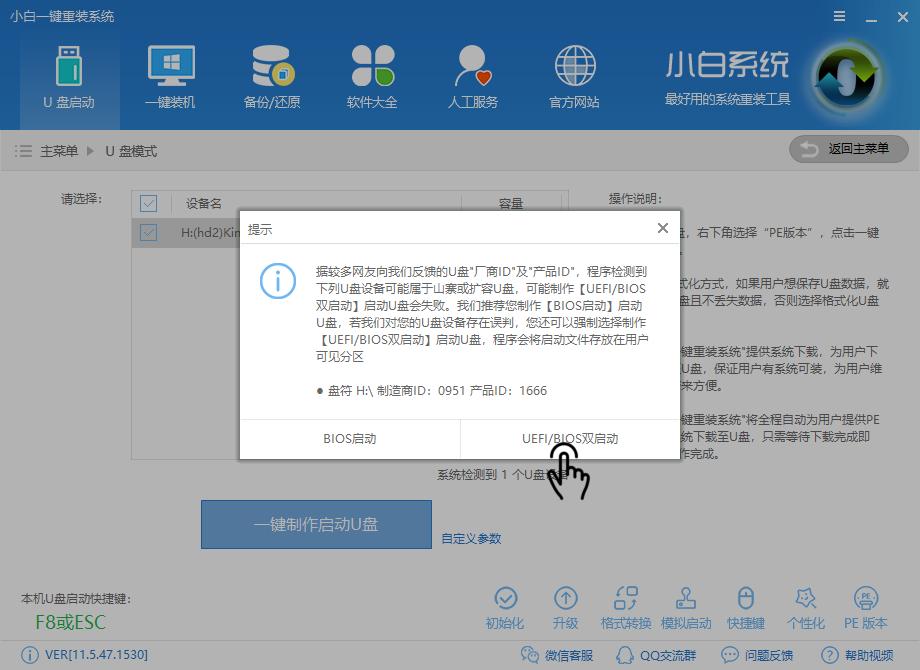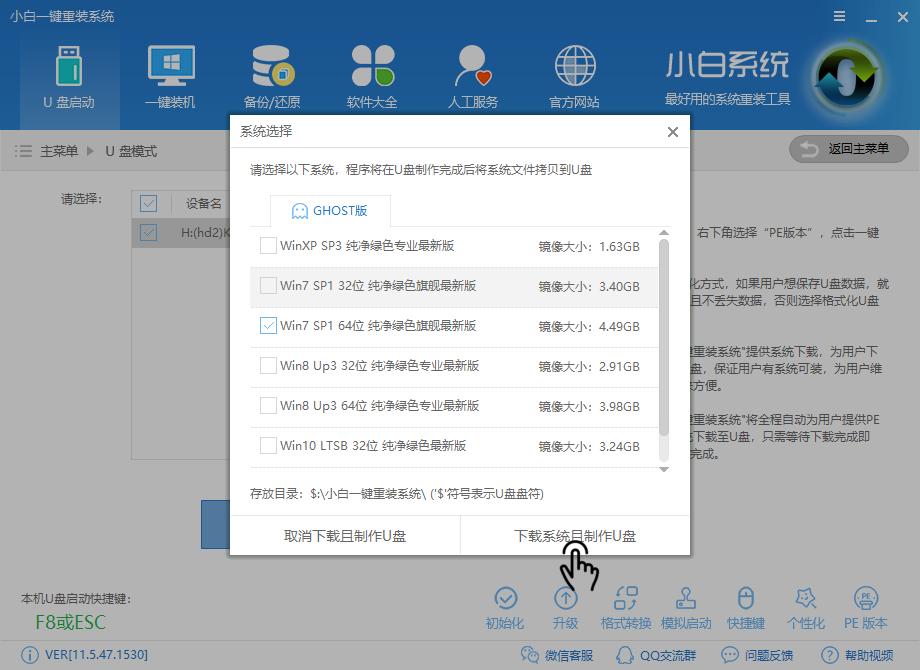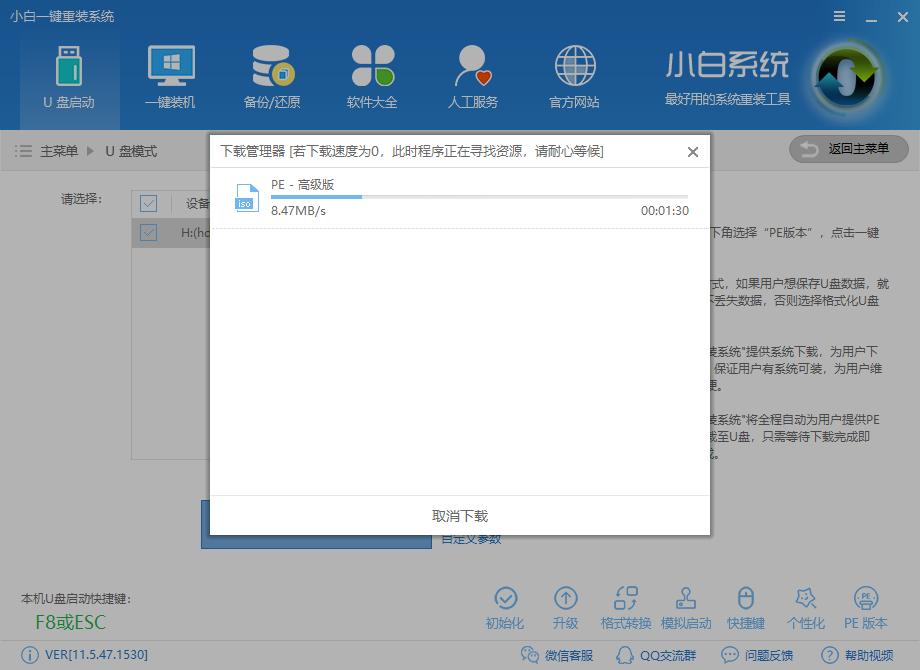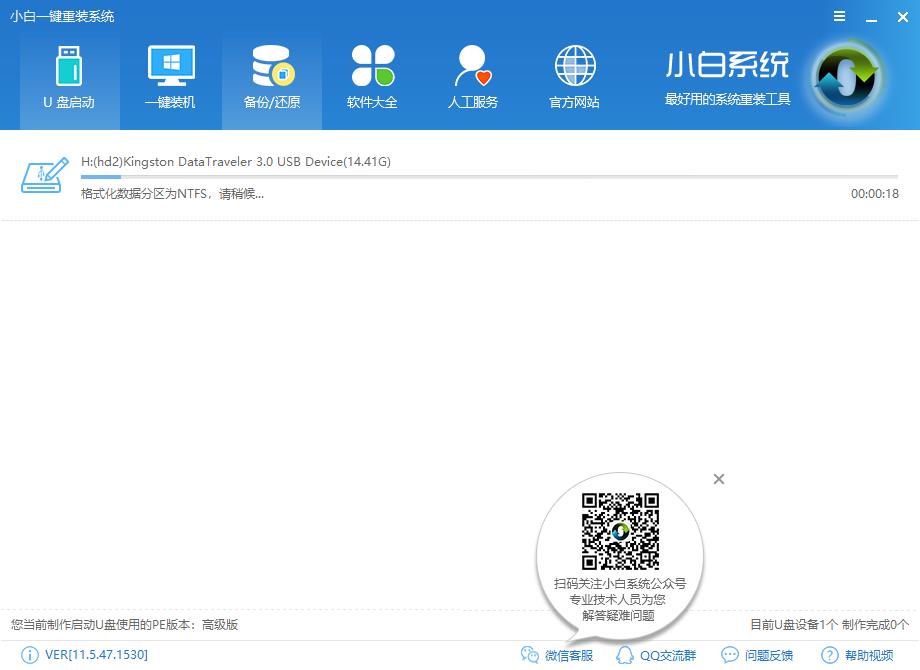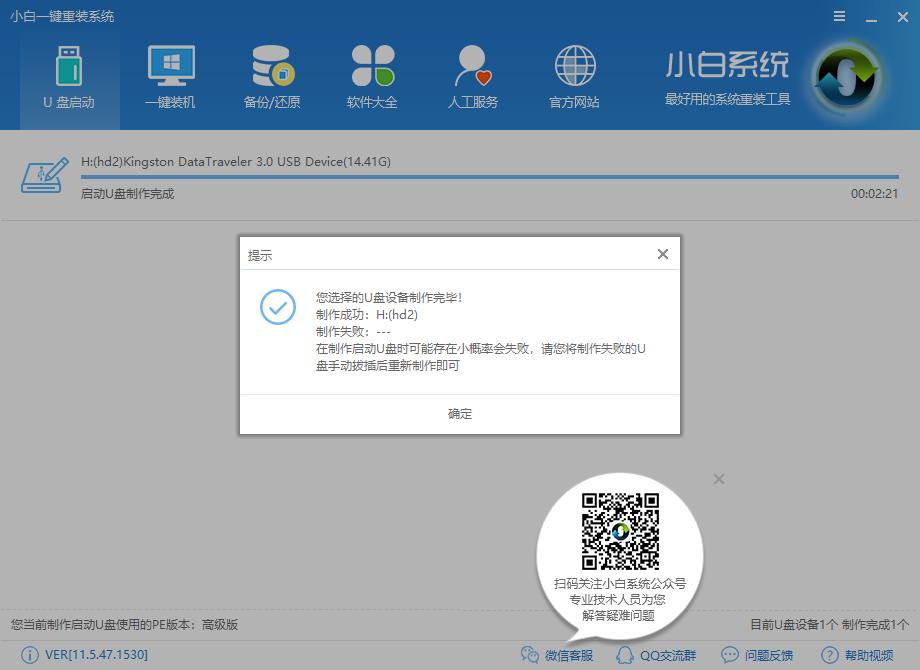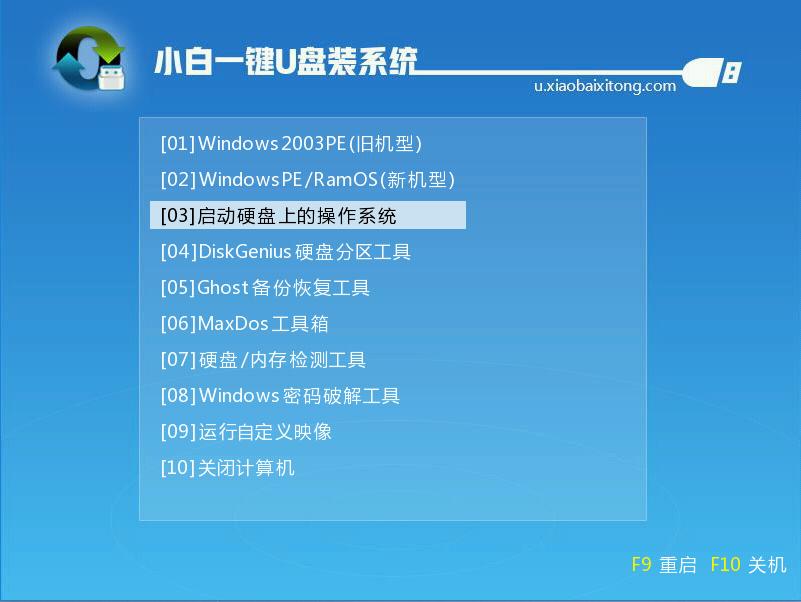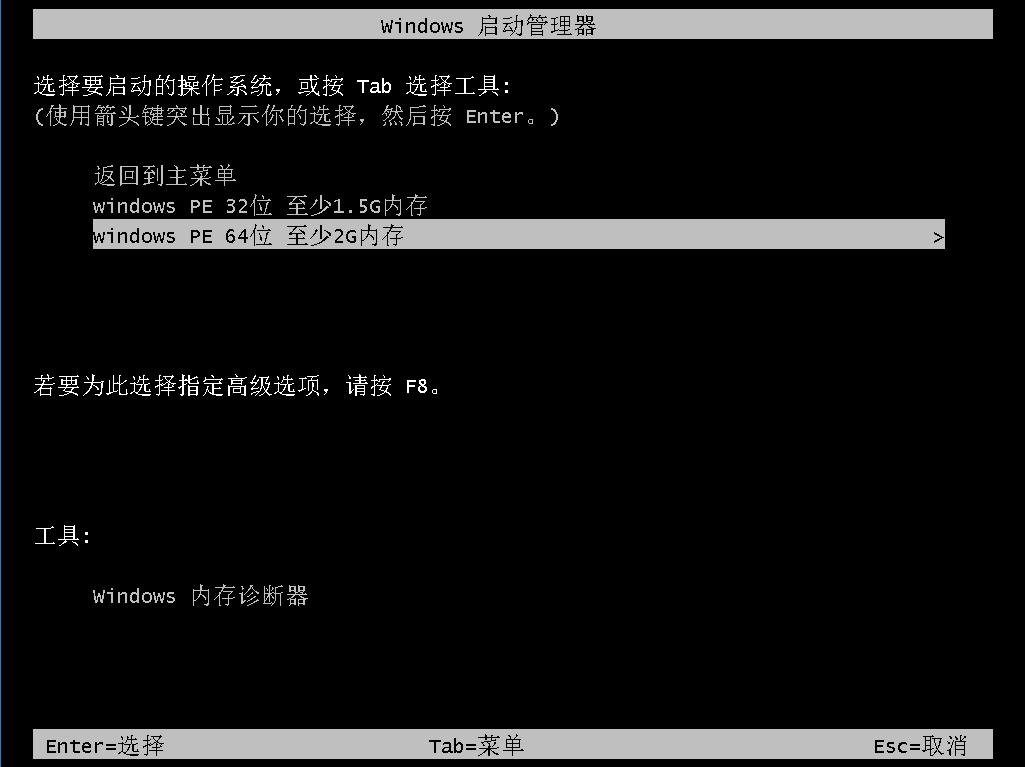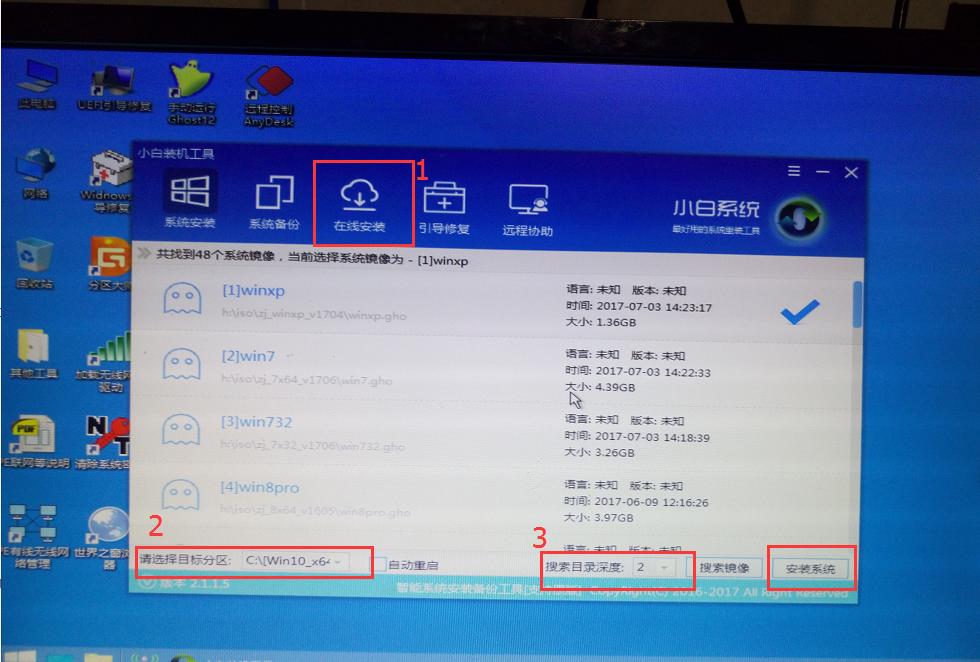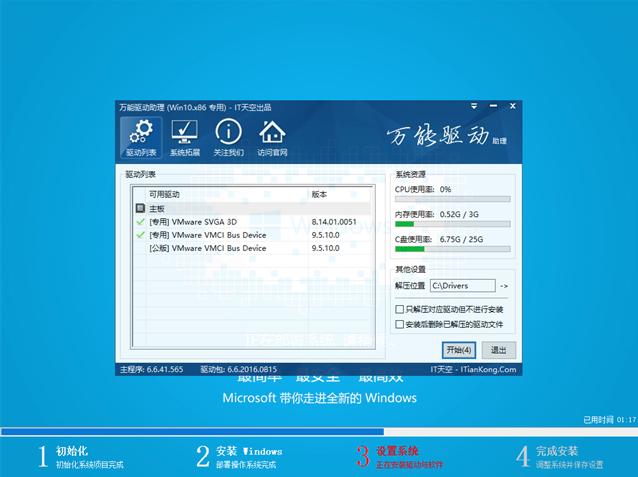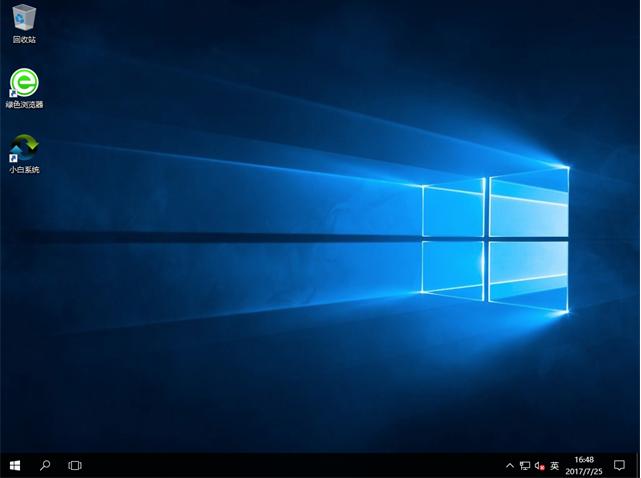怎样用u盘重装系统(安装系统),本文教您如何成功安装win10系统
发布时间:2019-12-15 文章来源:xp下载站 浏览:
|
U盘的称呼最早来源于朗科科技生产的一种新型存储设备,名曰“优盘”,使用USB接口进行连接。U盘连接到电脑的USB接口后,U盘的资料可与电脑交换。而之后生产的类似技术的设备由于朗科已进行专利注册,而不能再称之为“优盘”,而改称“U盘”。后来,U盘这个称呼因其简单易记而因而广为人知,是移动存储设备之一。现在市面上出现了许多支持多种端口的U盘,即三通U盘(USB电脑端口、iOS苹果接口、安卓接口)。 用u盘怎么重装系统?电脑黑屏了,无法正常使用,一直找到好的解决方法,那么今天小编将教给大家用u盘重装系统,希望可以帮到大家解决电脑问题,一起看看用u盘怎么重装系统的详细教程吧。 电脑出现蓝屏了该怎么办,很多时候是系统不兼容才会出现蓝屏,如果无法进安全模式调整,重装系统其实是最适合的解决方法了。用u盘重装系统是较为简单的一种安装方法,用u盘重装系统不受时间和网络条件的限制。接下来我们一起看看怎么安装的吧。 怎么用u盘重装系统 打开小白一键重装软件,插入U盘,勾选U盘,点击一键制作启动U盘
u盘怎么重装系统图解详情-1 点击双启动,高级版
怎么用u盘重装系统图解详情-2 勾选系统,并点击下载系统且制作U盘
怎么用u盘重装系统图解详情-3 等待软件下载制作文件
u盘怎么重装系统图解详情-4 等待软件制作PE
怎么用u盘重装系统图解详情-5 制作成功点击确定
用u盘重装系统图解详情-6 设置bios启动为U盘启动后重启电脑 详细教程点击查看 进入PE选择02
u盘怎么重装系统图解详情-7 选择第二个
用u盘重装系统图解详情-8 打开安装工具,选择目标分区,点击安装系统
怎么用u盘重装系统图解详情-9 安装后重启开始部署系统
u盘怎么重装系统图解详情-10 安装驱动中
怎么用u盘重装系统图解详情-11 安装成功,进入系统,重启即可使用
用u盘怎么重装系统图解详情-12 以上就是怎么用u盘重装系统的相关教程,希望可以帮助到你。 U盘有USB接口,是USB设备。如果操作系统是WindowsXP/Vista/Win7/Linux/PrayayaQ3或是苹果系统的话,将U盘直接插到机箱前面板或后面的USB接口上,系统就会自动识别。 |
相关文章
本类教程排行
系统热门教程
本热门系统总排行