win7系统怎么给u盘加密
发布时间:2022-06-22 文章来源:xp下载站 浏览:
|
U盘,全称USB闪存盘,英文名“USB flash disk”。 它是一种使用USB接口的无需物理驱动器的微型高容量移动存储产品,通过USB接口与电脑连接,实现即插即用。U盘连接到电脑的USB接口后,U盘的资料可与电脑交换。而之后生产的类似技术的设备由于朗科已进行专利注册,而不能再称之为“优盘”,而改称“U盘”。后来,U盘这个称呼因其简单易记而因而广为人知,是移动存储设备之一。现在市面上出现了许多支持多种端口的U盘,即三通U盘(USB电脑端口、iOS苹果接口、安卓接口)。 很多朋友可能不知道,win7系统还可以给U盘进行加密,给U盘加密码能够保证U盘内文件的安全,所以大家还是很有必要get一下这个技能的,下面小编就教教大家win7系统如何给u盘加密,一起来学习一下。
win7系统给u盘加密的步骤: 1、点击【菜单】,找到【BitLocker驱动器加密】工具后点击进去。(注:驱动加密工具是一款非常安全的加密工具,不仅安全性高而且加密操作简单),如图:
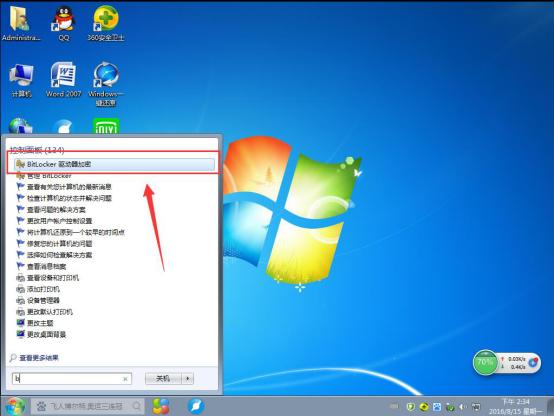 2、选择要加密的U盘,如图:
 3、一般用户选择【使用密码解锁驱动器】就可以了,一定要输入一个保护性强的密码,以防被轻松破解。有只能卡的用户可选择【使用智能卡解锁驱动器】,设置密码后点击【下一步】,如图:
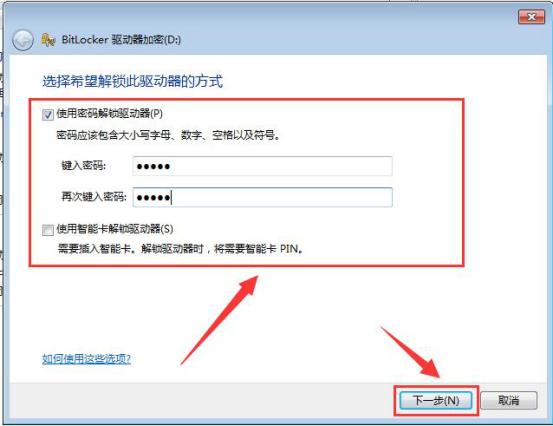 4、在弹出的页面选择【将恢复密码保存到文件】,点击【下一步】,(注:点击将恢复密码保存到文件后,你的文本文件会有一串解密字符,这是为了预防你忘记密码而使用的,如果觉得自己可以记住密码,可删除该文本),如图:
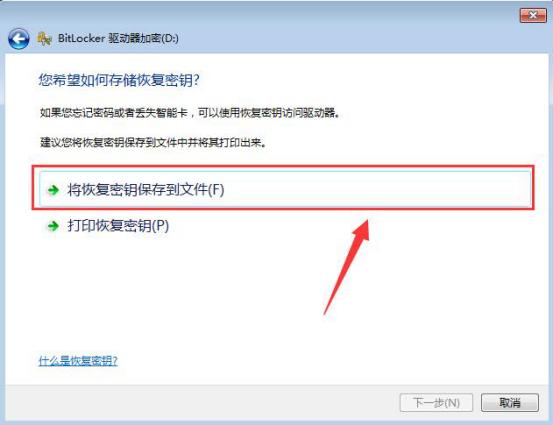 5、BitLocker驱动器进行加密,加密时间可能会有点长,开启后的U盘与未加密前U盘使用是相同的。如果将文件存储进U盘,U盘会自动进行加密,隐藏U盘只要设置一次密码即可。如图:
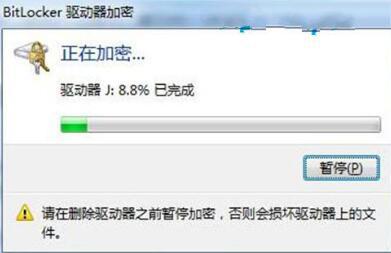 6、加密完成后,打开U盘就会提示需要输入密码。如果在固定电脑上不需要U盘加密码,可勾选【从现在开始在此计算机上自动解锁】,以后在这台电脑上使用就不用输入密码啦。如图:
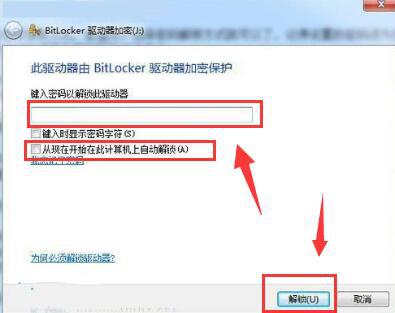 以上就是win7系统如何给u盘加密的具体操作方法,方法不难,大家有需要的话可以通过上面的方法来给u盘进行加密,切记设置的密码一定要记牢了,要是连自己都忘记了可就大事不妙了。 U盘最大的优点就是:小巧便于携带、存储容量大、价格便宜、性能可靠。 |
本文章关键词: win7系统如何给u盘加密
相关文章
上一篇:电脑u盘图标变成文件夹的处理方法
下一篇:u盘一直插在电脑上好吗
本类教程排行
系统热门教程
本热门系统总排行


