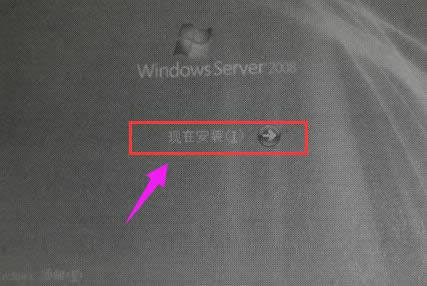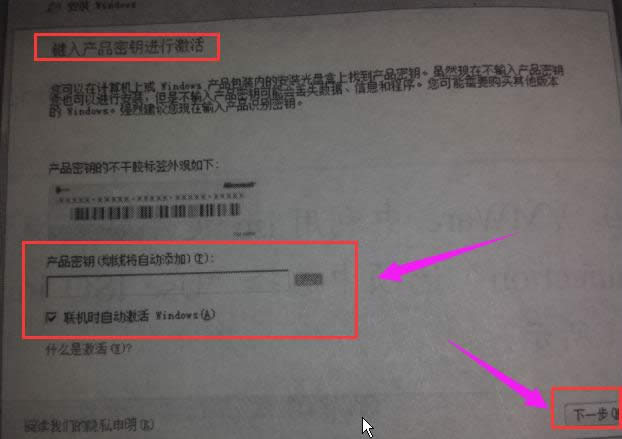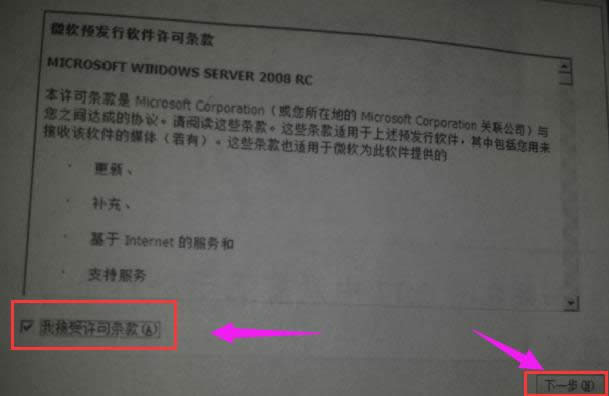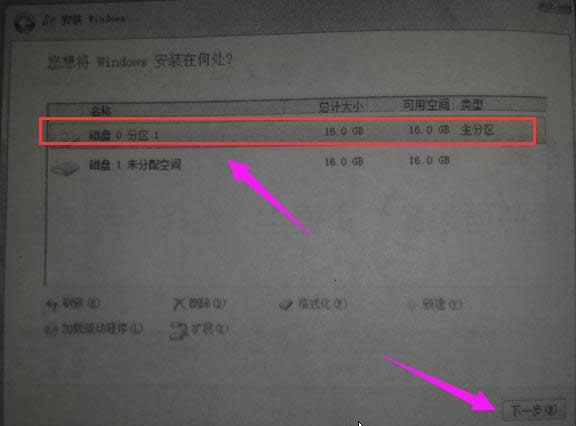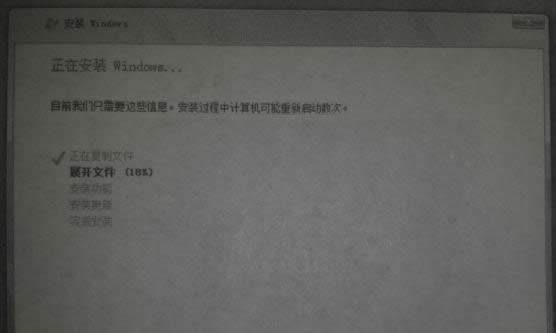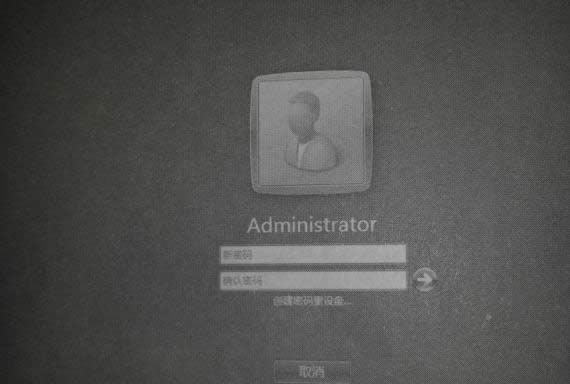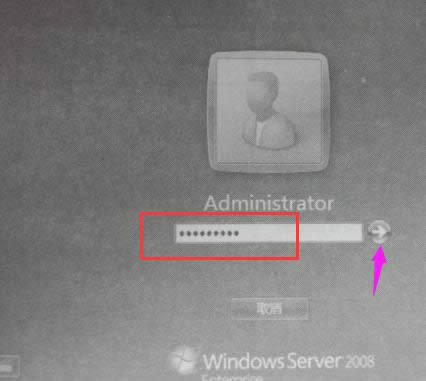服务器系统怎样安装,本教程教您电脑怎样安装服务器系统
发布时间:2021-09-16 文章来源:xp下载站 浏览:
|
Windows 7,中文名称视窗7,是由微软公司(Microsoft)开发的操作系统,内核版本号为Windows NT 6.1。Windows 7可供家庭及商业工作环境:笔记本电脑 、平板电脑 、多媒体中心等使用。和同为NT6成员的Windows Vista一脉相承,Windows 7继承了包括Aero风格等多项功能,并且在此基础上增添了些许功能。 当我们需要一台服务器为我们工作的时候,硬件条件是必须的,就是服务器本身,而让服务器工作起来的,则是软件,也就是系统。服务器系统怎么安装呢?第一次的用户不知道怎么安装。其实方法有好多,下面小编就来跟大家说说安装服务器系统的操作流程。 服务器的安装与PC的安装基本相同,但也有不同。就把这台服务器当成是新机来安装。也就是说不管硬盘中的数据了,而这个服务器系统的安装,一般都是IT行业人员的来操作安装,而身为普通单位的职员,就会觉得比较陌生,为此,小编就给大家分享安装服务器系统的方法。 服务器系统怎么安装 将Windows Server 2008安装光盘 放入光驱,然后在BIOS在将计算机的启动顺序更改为从CD-ROM引导计算机。开启会出现Windows Server 2008上的启动文件,直接就进入Windows Server 2008安装程序的输入语言和其他首选项。 选择要安装的语言,时间和货币以及键盘和输入方式,单击“下一步”按钮。
服务器载图1 正在安装,稍等,,,
安装系统载图2 在“输入产品密钥进行激活”页面中,输入产品密钥并单击“下一步”按钮
电脑载图3 在选择Windows版本,页面中,选择Windows Server 2008 Enterpise完全安装,点击“下一步”按钮
电脑载图4 在“请阅读许可条款”页面中,选择“我接受许可条款”并单击“下一步”按钮
电脑载图5 选择“自定义”(高级)
服务器系统载图6 选择要安装Windows Server 2008的磁盘和分区,然后单击“下一步”按钮
服务器系统载图7 现在系统就开始进行安装
电脑载图8 提示安装程序已经运行到那个步骤
服务器载图9 用户首次登录之前必须更改Administrator(用户)的密码,单击“确定”按钮,
服务器载图10 设置Administrator的新密码和确认密码。
电脑载图11 Windows Server 2008系统就安装完成了。完成以后将出现Windows Server 2008的登录界面,需要同事按住Ctrl+Alt+Delete组合键。
服务器系统载图12 在弹出的窗口“用户名”文本框中输入“administrator”,在“密码”文本框输入在安装过程中设置的密码
安装系统载图13 点击密码框后的箭头或按Enter键,系统进入欢迎界面,开始准备桌面,启动服务器配置。系统安装完成
服务器载图14 以上就是安装服务器系统的方法了。 Windows 7简化了许多设计,如快速最大化,窗口半屏显示,跳转列表(Jump List),系统故障快速修复等。Windows 7将会让搜索和使用信息更加简单,包括本地、网络和互联网搜索功能,直观的用户体验将更加高级,还会整合自动化应用程序提交和交叉程序数据透明性。 |