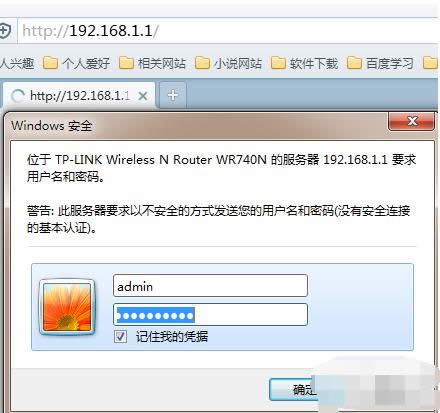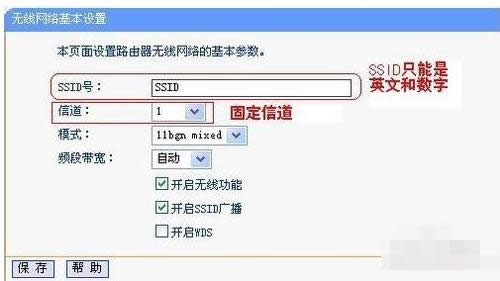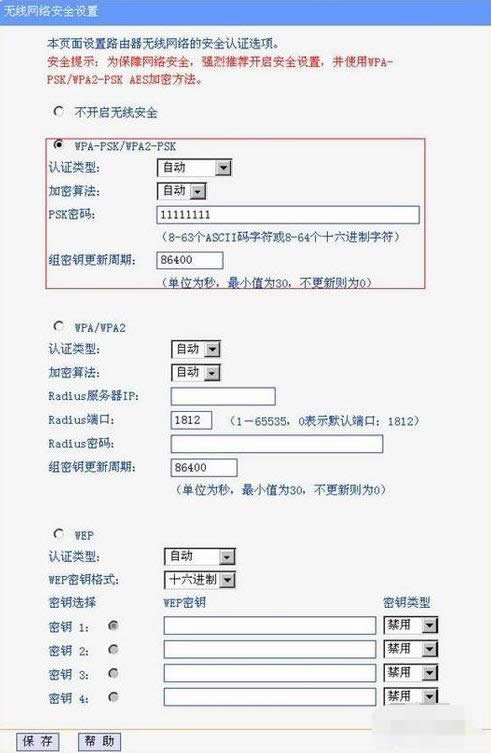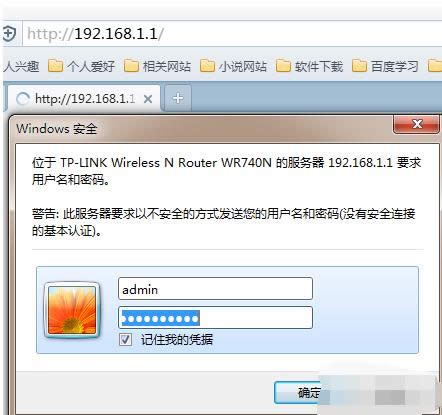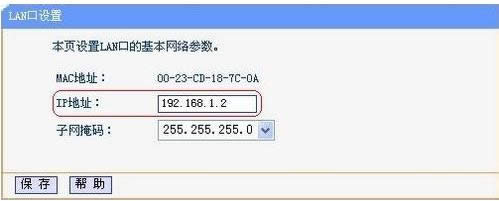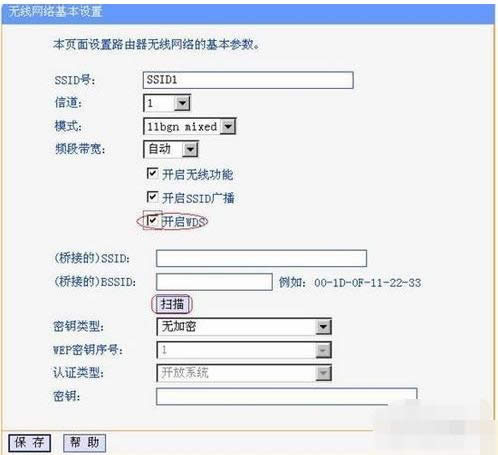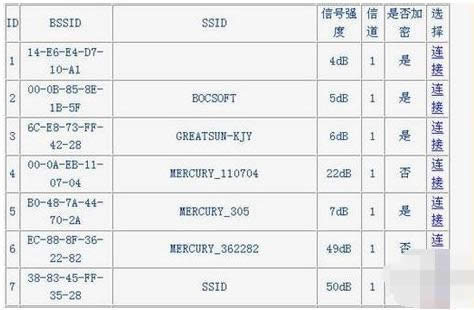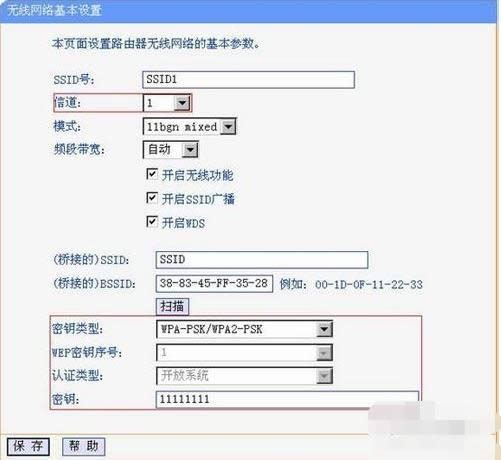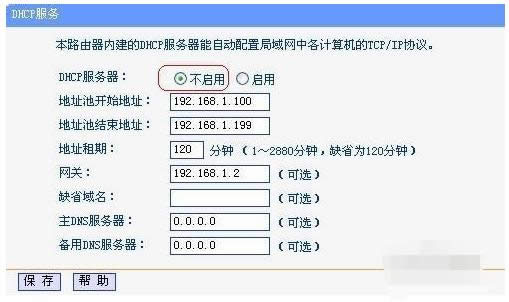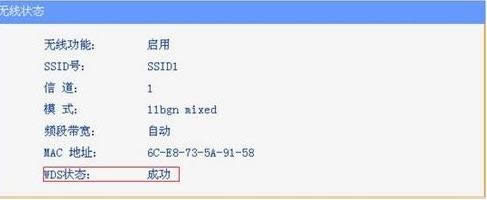无线路由器桥接,本文教您桥接图文详细教程
发布时间:2019-07-14 文章来源:xp下载站 浏览:
|
Windows 7,中文名称视窗7,是由微软公司(Microsoft)开发的操作系统,内核版本号为Windows NT 6.1。Windows 7可供家庭及商业工作环境:笔记本电脑 、平板电脑 、多媒体中心等使用。和同为NT6成员的Windows Vista一脉相承,Windows 7继承了包括Aero风格等多项功能,并且在此基础上增添了些许功能。 可以说无线网现在已经进入了每一个家庭和公司,但是我们会发现在一些角落以及远离路由器的的无线网覆盖都不会太好。不过我们可以通过连接两个路由器或多个路由器,来解决无线网无法覆盖上网角落的问题。小编今天将会在这里给大家无线路由器桥接的方法。 可能路由器大家用得多了,可是你们有试过用两个路由器来进行桥接或者多个来进行桥接。从而可以达到wifi信号整个房子都有,再也没有wifi的死角。下面就快来看看小编是如何教你进行无线路由器桥接的。 第一台无线路由器设置: 1,首先我们登入和宽带猫连接的路由器
路由器图解详情-1 2,在无线设置-基本设置中设置“SSID号”、“信道”,设置固定信道号
无线路由器图解详情-2 3,在无线设置-无线安全设置中设置无线信号加密信息 记录该无线路由器设置后的SSID、信道和加密设置信息
路由器图解详情-3 第二台无线路由器设置: 1,登入需要桥接的第二台无线路由器
路由器图解详情-4 2,在网络参数-LAN口设置中,修改IP地址和第一台路由器不同(防止IP地址冲突), 如192.168.1.2,保存,路由器会自动重启。
无线路由器图解详情-5 3,在无线设置-基本设置中勾选“开启WDS”。点击“扫描”,搜索周围无线信号。
桥接教程图解详情-6 4,在扫描到的信号列表中选择第一台路由器SSID号,如下图中SSID,点击“连接”。
无线路由器图解详情-7 5,将信道设置成与第一台路由器信道相同。同时设置加密信息和第一台路由器相同,点击“保存”。
桥接教程图解详情-8 6,关闭DHCP服务器。在DHCP服务器中,选择“不启用”,保存,重启路由器。
无线路由器图解详情-9 7,此时第一台无线路由器与第二台无线路由器已成功建立WDS。
路由器图解详情-10 Windows 7简化了许多设计,如快速最大化,窗口半屏显示,跳转列表(Jump List),系统故障快速修复等。Windows 7将会让搜索和使用信息更加简单,包括本地、网络和互联网搜索功能,直观的用户体验将更加高级,还会整合自动化应用程序提交和交叉程序数据透明性。 |