大神教你uefi打开安装win7设置方法
发布时间:2022-05-04 文章来源:xp下载站 浏览:
|
Windows 7,中文名称视窗7,是由微软公司(Microsoft)开发的操作系统,内核版本号为Windows NT 6.1。Windows 7可供家庭及商业工作环境:笔记本电脑 、平板电脑 、多媒体中心等使用。和同为NT6成员的Windows Vista一脉相承,Windows 7继承了包括Aero风格等多项功能,并且在此基础上增添了些许功能。 在社会主义现代化的当今时代,uefi启动安装win7早已经不是什么高手之间的秘密,uefi安装win7早已经褪下了神秘的光环。很多电脑新手都学会了uefi安装win7,大家看了一定好气哦。但是不要灰心,今天小编就来教你uefi启动安装win7操作方法。
相关内容推荐:
注意事项: 1、硬盘必须是GPT格式,必须是,UEFI不支持32位系统。 备注:严谨地说,UEFI也可以引导MBR磁盘上的x64系统,但要做特殊设置。这里所说的是一般情况。 2、传统的MBR分区只支持到2.2T硬盘,大于2.2T的硬盘需要用到GPT,不然就浪费了;支持UEFI启动的微软操作系统:windows Vista Sp1以后的所有64位系统。 3、安装要求:安装介质必须以UEFI方式启动电脑。切切!很多人死在这一步。如果像以前那样启动安装程序,就会出现无法安装到GPT分区的错误提示,从而造成安装失败。 错误提示如下图: 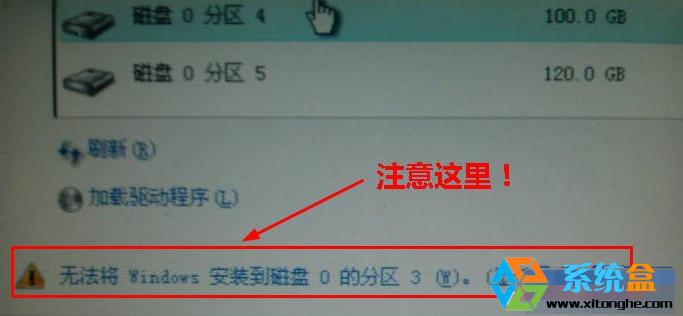 大神教你uefi启动安装win7操作方法图1  大神教你uefi启动安装win7操作方法图2 4、安装介质:光盘、U盘、移动硬盘。 ①光盘:只需要注意一点,以UEFI方式启动电脑。 ②U盘、移动硬盘:存放安装文件的分区必须是FAT或者FAT32分区,不能是NTFS分区。因为UEFI不认识NTFS分区。 ③Windows8原生支持UEFI,没问题。Windows7不一样,如果是U盘或移动硬盘安装,需要添加UEFI支持文件,否则不能以UEFI方式启动。 5、技术难点:如何“以UEFI方式启动电脑”? ①BIOS中打开UEFI模式。 ②安装介质支持UEFI启动。 ③Windows7及其以前的系统,用U盘或移动硬盘安装时,添加UEFI支持文件的方法: 从Windows8的安装文件中提取Bootmgfw.efi文件,重命名为BOOTX64.EFI,拷贝到win7安装文件的\EFI\Boot\下,没有BOOT文件夹新建一个。 Bootmgfw.efi也可以从已经安装好的Win8系统获得。 ④符合前两个条件时,启动菜单会出现以“UEFI”标识的U盘或移动硬盘启动项,选这一项,才会“以UEFI方式启动电脑”!电脑不同,此项稍有差异。 如下图:红框中的两个启动项,其实是同一个U盘。要选择下边那个有“UEFI”标识的项。 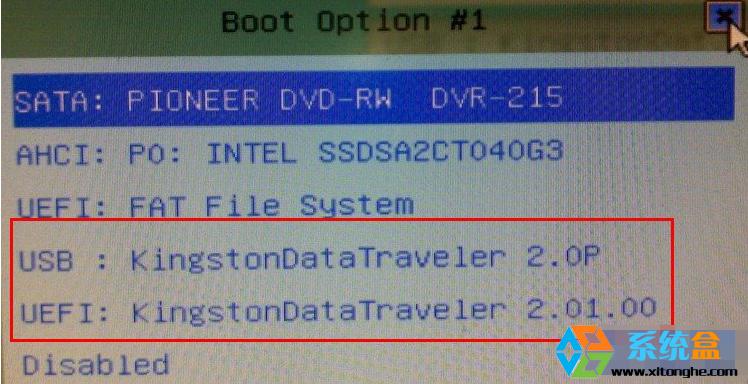 大神教你uefi启动安装win7操作方法图3 接下来就和原来安装系统基本一样了。 另一种方法(针对Windows7及其以前的操作系统) 1、从Windows8的安装文件中提取Shell.efi和Bootmgfw.efi文件,拷贝到安装文件所在分区的根目录。下图为U盘文件结构: 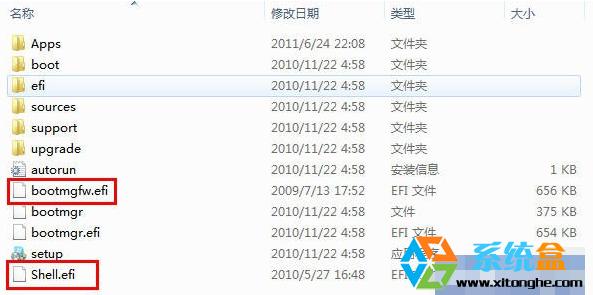 大神教你uefi启动安装win7操作方法图4 2、以UEFI方式启动电脑,会进入UEFI Shell界面。(有的电脑BIOS中,可以选择“Launch EFI shell from filesystem device”启动电脑)。 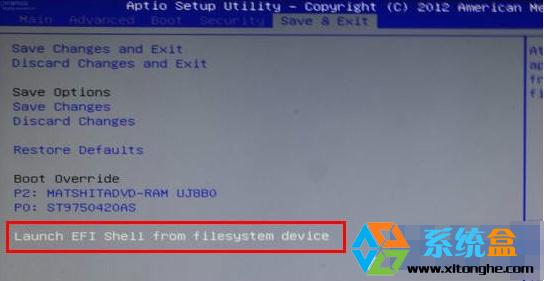 大神教你uefi启动安装win7操作方法图5 3、进入UEFI Shell界面后,在 shell> 提示符后输入命令,即可启动windows安装程序。如下: shell>fs0 回车,会进入系统认到的第一个磁盘分区 fs0:>ls 回车,会列出这个磁盘分区的所有文件和文件夹 如果看到了你刚才复制的Bootmgfw.efi和Shell.efi文件,说明这就是安装文件所在分区,接着: fs0:>bootmgfw.efi 回车,熟悉的windows安装界面就出现了。接下来和原来安装系统一样。 注意:如果FS0不是安装文件所在分区,就接着查看FS1、FS2、FS3…… 如下图(安装文件所在分区是FS1,不是FS0): 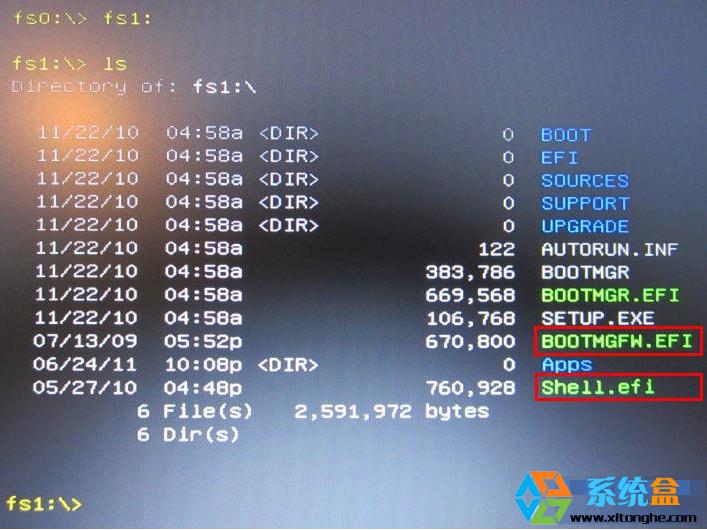 大神教你uefi启动安装win7操作方法图6 重要:关于BIOS设置 ①打开BIOS中的UEFI支持。 把“Boot mode”项设为“UEFI only”;如果有“Lunch CSM”选项,将其设为“Enabled”。 ②关闭安全引导。 进入“Security”——“Secure Boot”,将其设为 “Disabled”。这是Windows8新引入的安全机制,不关闭不能安装其它操作系统。 如果在安装选择分区时出现只能安装到GPT的提示,如下图,则按下面方法操作: 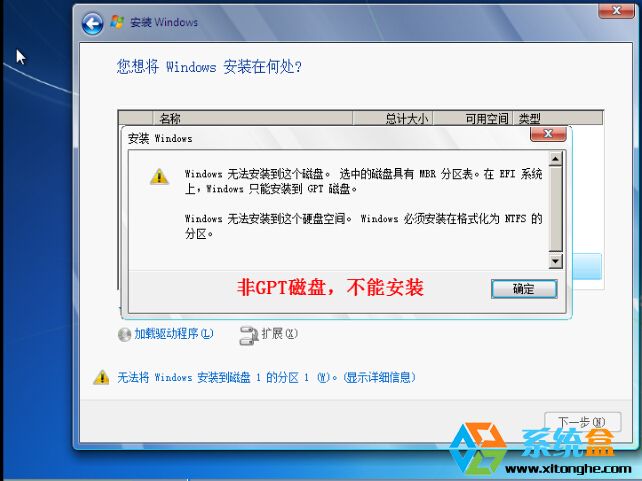 大神教你uefi启动安装win7操作方法图7 原因是:原来的硬盘是Mbr的,而UEFI下,系统只能安装到GPT分区的磁盘上。 如何建立GPT磁盘?下面教程开始: 首先,用windows安装盘启动电脑,到下面这个界面,按Shift+F10,就会启动具有管理员权限的CMD: 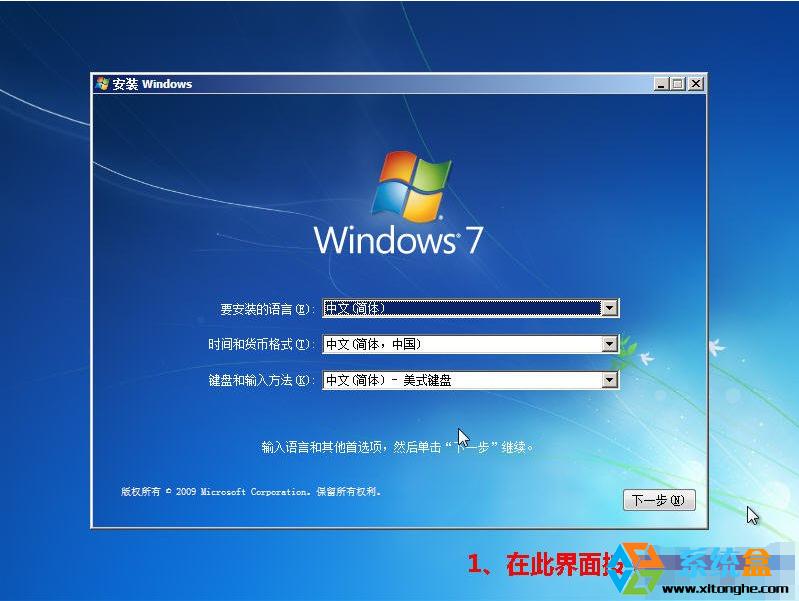 大神教你uefi启动安装win7操作方法图8 下面自己看吧:  大神教你uefi启动安装win7操作方法图9 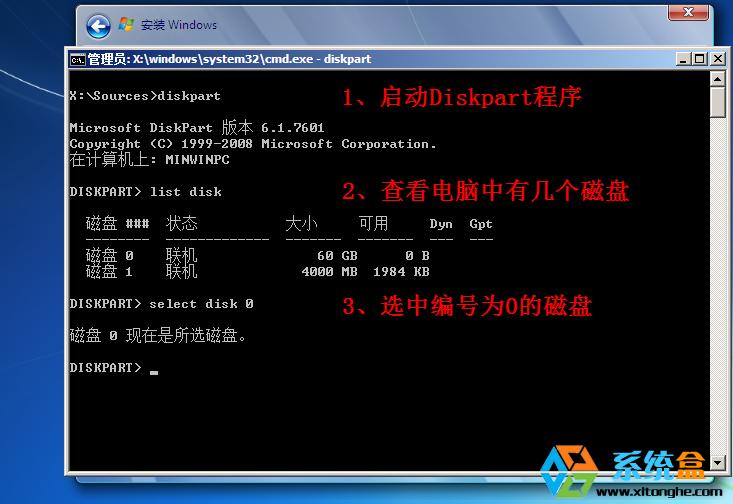 大神教你uefi启动安装win7操作方法图10  大神教你uefi启动安装win7操作方法图11 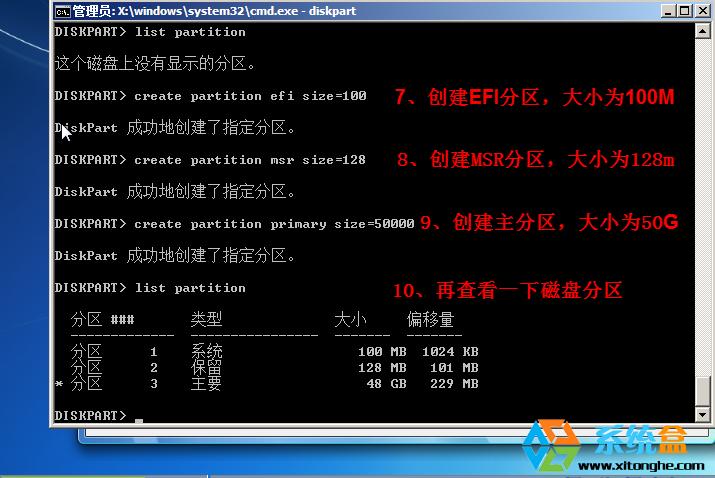 大神教你uefi启动安装win7操作方法图12 到这里,已经OK了。 连续输入两次 EXIT,退出CMD。接下来就可以像原来一样安装系统了。 以上就是uefi启动安装win7的操作方法,教程里已经讲得很详细了哦,大家如果还有什么不明白的地方,那就多看几遍,因为事无巨细都在教程里面讲得非常清楚。小编在这里还要提醒大家,在重装系统之前一定要备份重要文件或者数据哦。 Windows 7简化了许多设计,如快速最大化,窗口半屏显示,跳转列表(Jump List),系统故障快速修复等。Windows 7将会让搜索和使用信息更加简单,包括本地、网络和互联网搜索功能,直观的用户体验将更加高级,还会整合自动化应用程序提交和交叉程序数据透明性。 |

