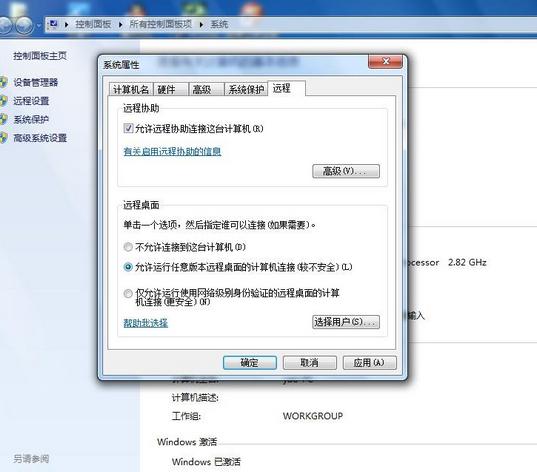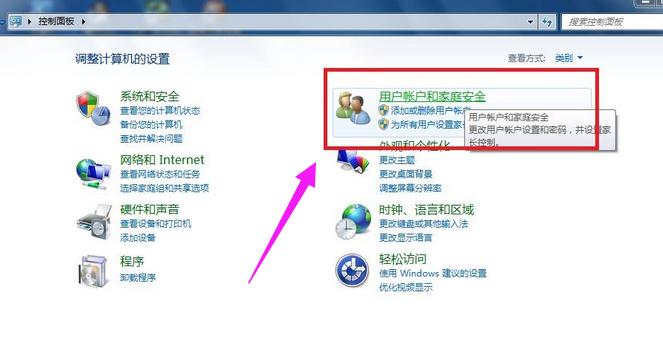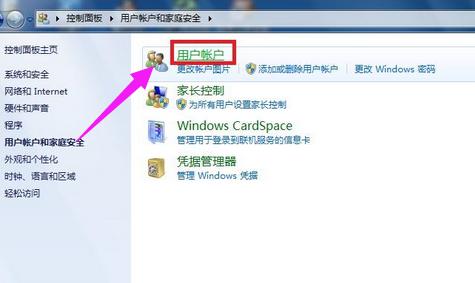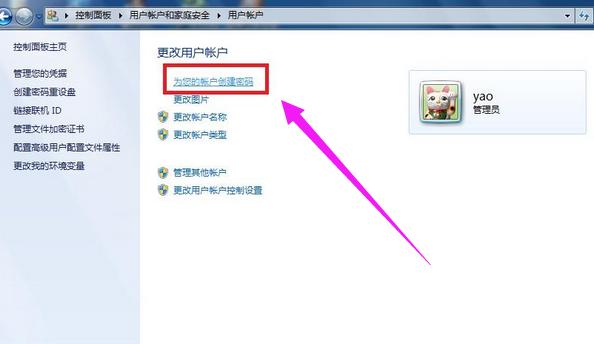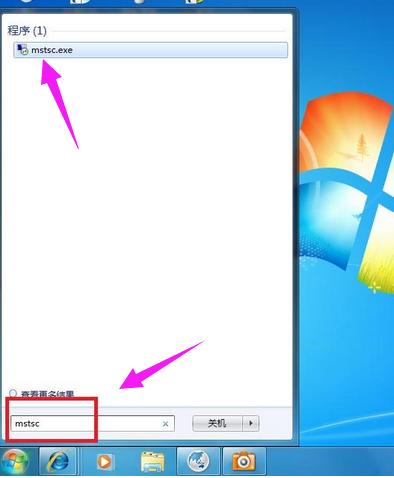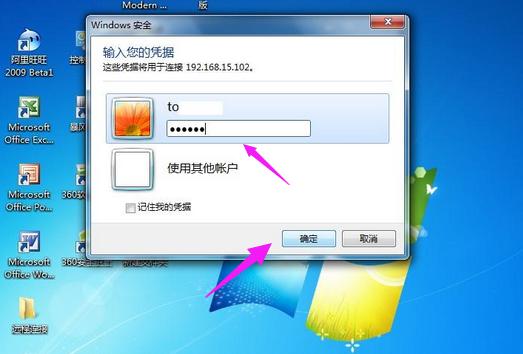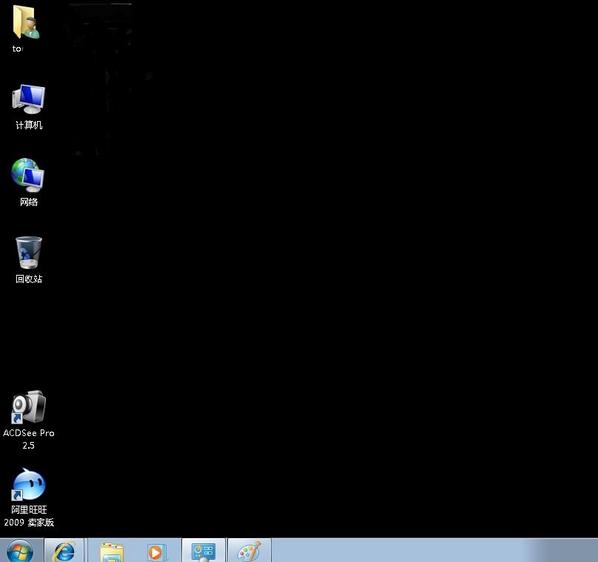教您win7远程桌面连接
发布时间:2022-05-05 文章来源:xp下载站 浏览:
|
Windows 7,中文名称视窗7,是由微软公司(Microsoft)开发的操作系统,内核版本号为Windows NT 6.1。Windows 7可供家庭及商业工作环境:笔记本电脑 、平板电脑 、多媒体中心等使用。和同为NT6成员的Windows Vista一脉相承,Windows 7继承了包括Aero风格等多项功能,并且在此基础上增添了些许功能。 远程桌面指的是网络上由一台客户端远距离去控制服务端,一般内网的应用比较多。在Win7系统中,也有远程桌面连接这个功能。那么怎么设置win7的远程桌面连接呢?下面,小编就给大家讲解win10远程桌面连接的使用。win7还不懂的用户可以看看。 可能大家都知道在xp下连接远程的操作方法,但是在win7下如何连接远程桌面呢?win7远程桌面设置分为win7连想非win7的远程桌面与和win连向win7系统两种远程连接,那么win7怎么设置远程桌面连接呢,在这里小编就跟大家说说win7远程桌面连接的方法。 win7远程桌面连接图文解说 使用鼠标右键单击“计算机”图标,选择“属性”
远程桌面电脑图解1 点击“远程设置”,在弹出的系统属性中的“远程”选项窗口中,选择“允许运行任意版本远程桌面的计算机连接”
win7电脑图解2 进入“控制面板”选择“用户账户和家庭安全”,给这台需要被登录的计算机设置账户密码
win7电脑图解3 点击“用户账户”
连接电脑图解4 点击“为您的账户创建密码”选项
远程桌面电脑图解5 输入您想要使用的密码后,点击“创建密码”
连接电脑图解6 当前面几步设置好之后 在另外一台计算机上,点击左下角的开始图标,在搜索框中输入命令”MSTSC“,回车
远程连接电脑图解7 在弹出的对话框中输入需要连接的计算机的IP地址,然后点击“连接”
win7电脑图解8 点击连接后,又会弹出一个窗口,输入刚才设定好的账户密码,点击“确定”
win7电脑图解9 确定后,计算机显示器上就出现了另外一台计算机的桌面,恭喜!远程桌面连接成功。
win7电脑图解10 以上就是win7远程桌面连接的操作步骤了,希望能够帮助到不会远程操作的win7用户们。 Windows 7简化了许多设计,如快速最大化,窗口半屏显示,跳转列表(Jump List),系统故障快速修复等。Windows 7将会让搜索和使用信息更加简单,包括本地、网络和互联网搜索功能,直观的用户体验将更加高级,还会整合自动化应用程序提交和交叉程序数据透明性。 |
相关文章
上一篇:教您win7如何设置管理员权限
下一篇:win7旗舰版激活工具推荐方法