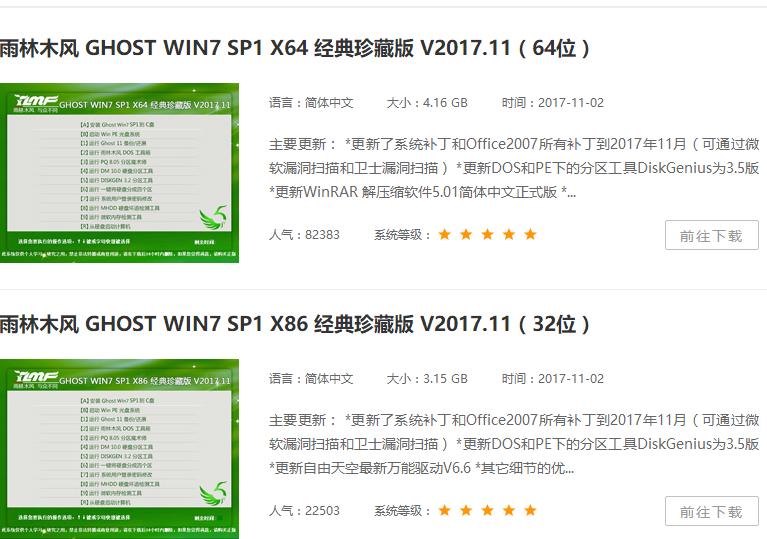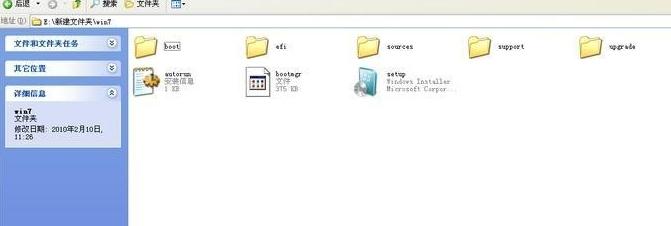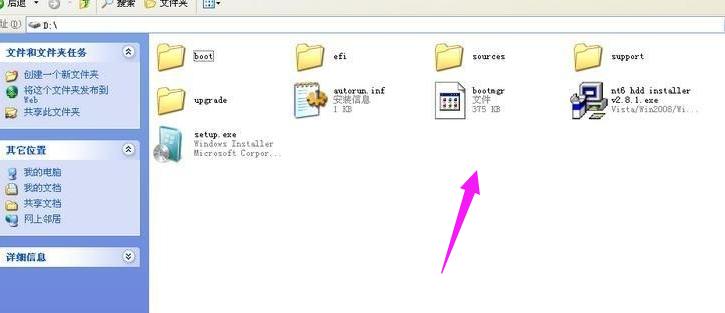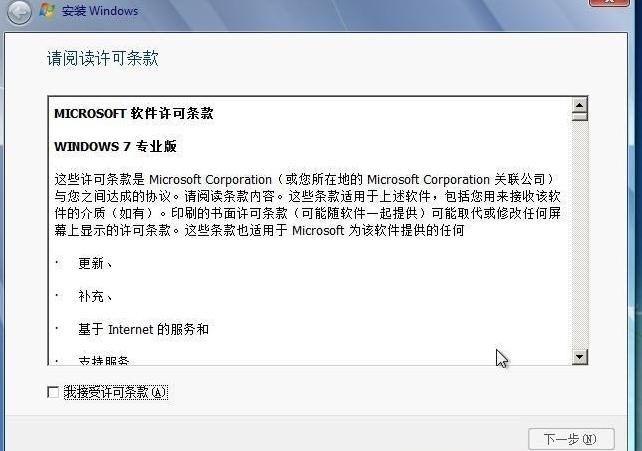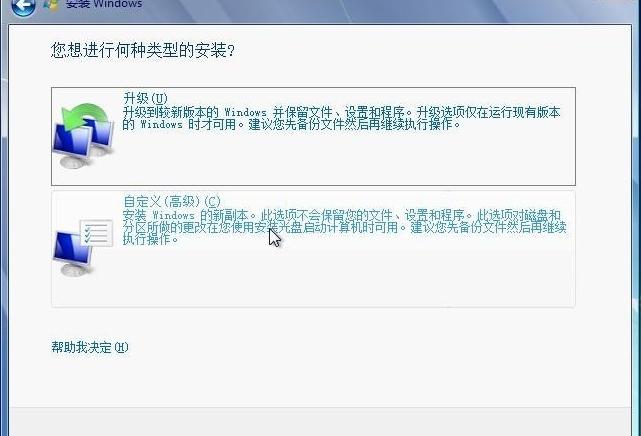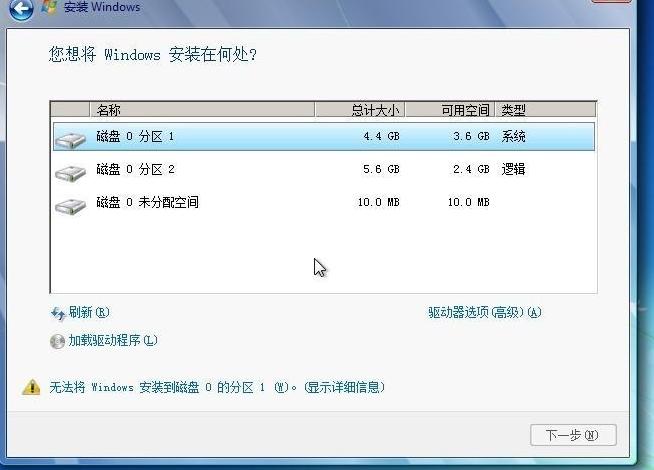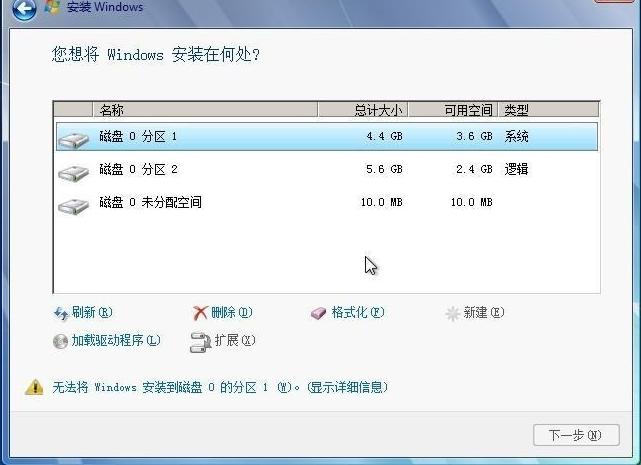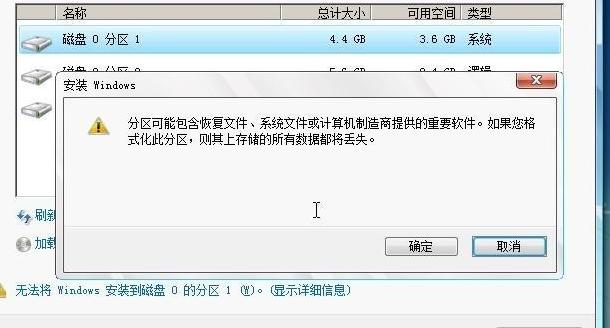硬盘如何装系统,教您处理装镜像win7系统
发布时间:2022-05-05 文章来源:xp下载站 浏览:
|
Windows 7,中文名称视窗7,是由微软公司(Microsoft)开发的操作系统,内核版本号为Windows NT 6.1。Windows 7可供家庭及商业工作环境:笔记本电脑 、平板电脑 、多媒体中心等使用。和同为NT6成员的Windows Vista一脉相承,Windows 7继承了包括Aero风格等多项功能,并且在此基础上增添了些许功能。 操作系统是管理电脑硬件与软件资源的程序,同时也是计算机系统的内核与基石。而固态硬盘如今已经变得相对成熟,那么为什么不用硬盘去安装系统呢?这样比较方便,也不用U盘那么麻烦,下面,小编就来和大家分享硬盘安装系统的方法。 安装系统方法有多种,但是选择一种相对比较安全,方法危险性小,能更好的识别系统盘的安装方法也是不失为一种明智的抉择,而硬盘安装就是具有这样的效果,那么硬盘怎么装系统?来看看小编的操作教程便知了。 硬盘怎么装系统 在安装之前下载个带集成万能网卡驱动的驱动精灵,避免安装完成后不能无线上网 下载win7镜像(可到雨林木风下载)
硬盘电脑图解1 将win7的安装包解压出来
硬盘装系统电脑图解2 将这些文件复制到一个非系统盘的根目录下,系统盘大多数都是C盘,而根目录就是某个磁盘,比如F盘双击后进去的界面,一定不要放到文件夹里
硬盘装系统电脑图解3 需要一个软件来帮忙了,就是NT6HDD Installer
装系统电脑图解4 下载后放到之前存放win7安装文件的盘符的根目录,也就是和win7的安装文件放到一起然后运行,会出现下面的窗口,如果您现在的系统是XP可以选择1,如果是vista或者win7选择2,重启系统 选择新出来的nt6 hdd Installer mode 1选项
固态硬盘电脑图解5 开始安装
装系统电脑图解6 点击“现在安装”
硬盘装系统电脑图解7 许可条款
固态硬盘电脑图解8 建议选择:自定仪安装
装系统电脑图解9 选择右下角的“驱动器选项(高级)”
硬盘装系统电脑图解10 如果只想用win7,那么久格式化之前的系统盘
固态硬盘电脑图解11 点击“确定”
装系统电脑图解12 按照提示就可以了,完成安装
装系统电脑图解13 以上就是硬盘安装win7系统的方法了。 Windows 7简化了许多设计,如快速最大化,窗口半屏显示,跳转列表(Jump List),系统故障快速修复等。Windows 7将会让搜索和使用信息更加简单,包括本地、网络和互联网搜索功能,直观的用户体验将更加高级,还会整合自动化应用程序提交和交叉程序数据透明性。 |