最详细的硬盘安装win7步骤
发布时间:2022-05-24 文章来源:xp下载站 浏览:
|
Windows 7,中文名称视窗7,是由微软公司(Microsoft)开发的操作系统,内核版本号为Windows NT 6.1。Windows 7可供家庭及商业工作环境:笔记本电脑 、平板电脑 、多媒体中心等使用。和同为NT6成员的Windows Vista一脉相承,Windows 7继承了包括Aero风格等多项功能,并且在此基础上增添了些许功能。 电脑系统用久了,电脑都会出现一些问题或者电脑崩溃,那么就需要硬盘安装win7步骤,来进行系统的重装,这样才能解决电脑的问题,小白们遇到这样的问题,就不会用win7硬盘安装了,他们很着急,需要别帮助,那么就让小编告诉大家硬盘安装win7步骤图文详解,保证大家都能学会。 硬盘安装win7步骤图文详解: 1、打开下载的系统镜像文件,右击选择“解压到Ylmf_Win7_Ultimate_X86_201407.iso”。 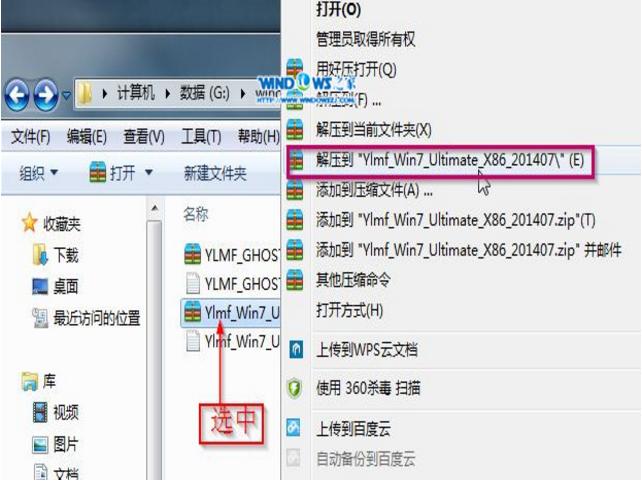 2、双击“setup.exe”. 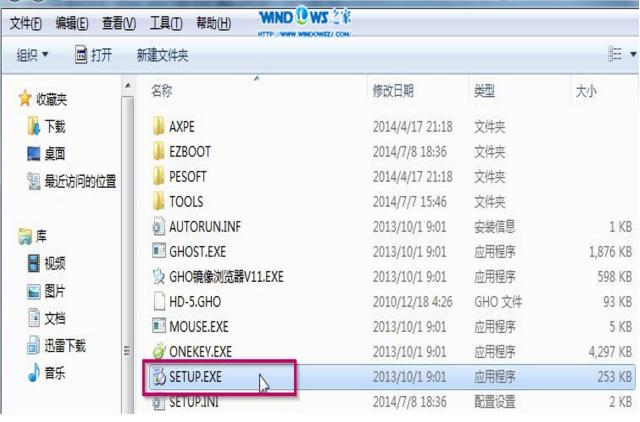 3、点击“安装WIN7X86系统第一硬盘分区”。 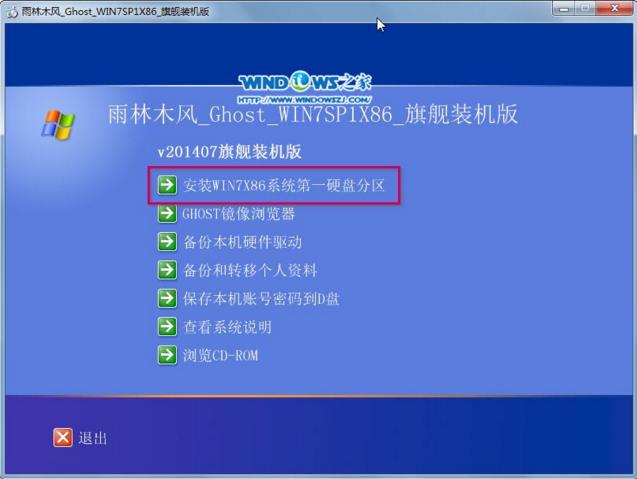 4、选择“安装”,点击“打开”之后选择映像文件(扩展名为.iso),最后选择“确定”。 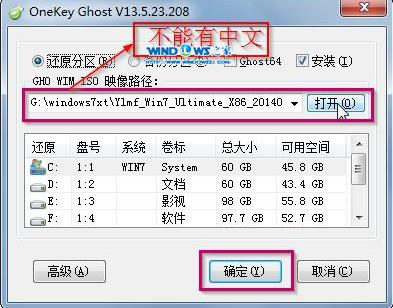 5、选择“是”。 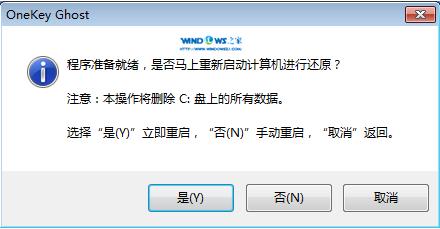 6、之后会是这样一个进度条, 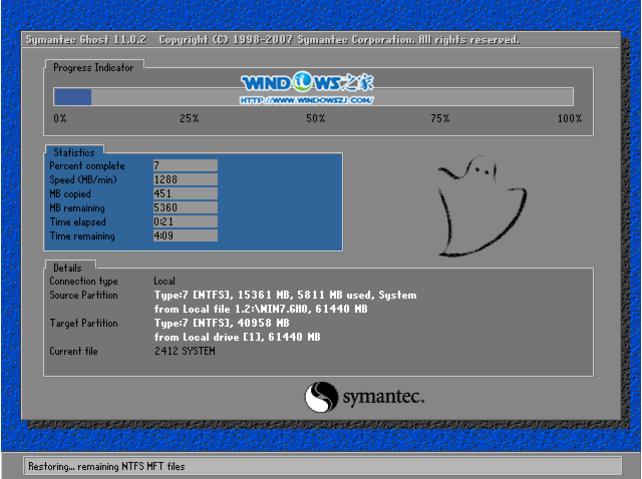 7、等到100%就会弹出这个画面,  8、初始化, 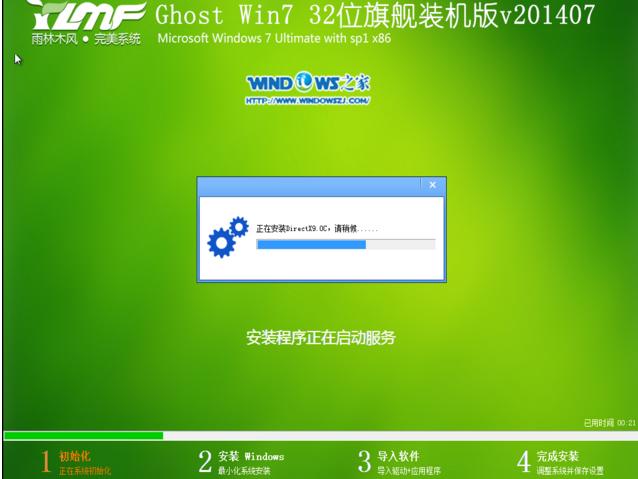 9、安装windows,  10、导入软件, 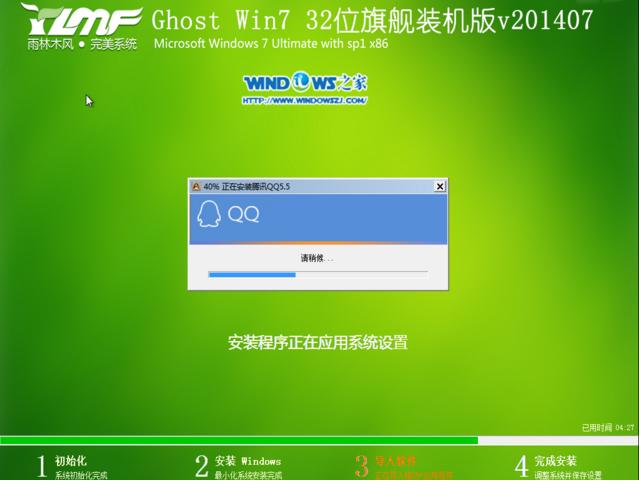 11、安装程序正在为首次使用计算机做准备—安装程序正在检查视频性能。 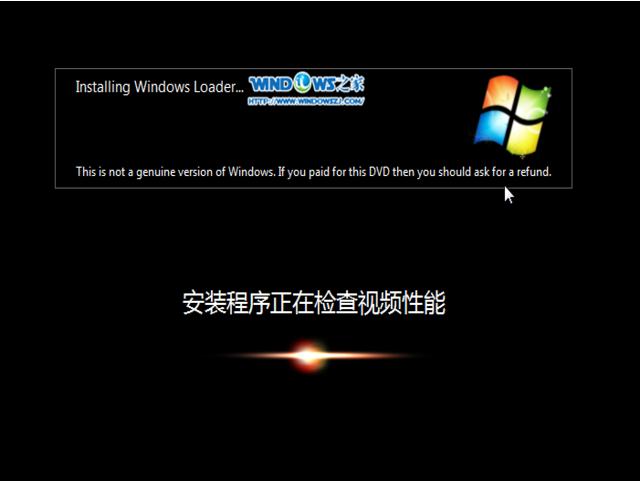 12、出现这个画面,雨林木风win7旗舰版 系统就安装成功了。 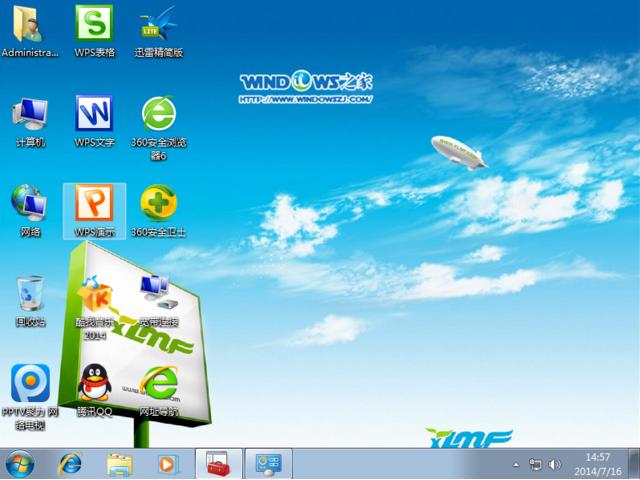 以上就是硬盘安装win7步骤了,这是小编为你们辛辛苦苦整理出来的文章,小编在网上浏览一整天把各种精华集合在这篇文章里面,别看步骤多,这一个步骤都不能漏,电脑小白需要认真的看哦,不要怕步骤多,其实很好理解的,只要你认真看下去了,动手做了,很容易就能硬盘安装win7系统了。 Windows 7简化了许多设计,如快速最大化,窗口半屏显示,跳转列表(Jump List),系统故障快速修复等。Windows 7将会让搜索和使用信息更加简单,包括本地、网络和互联网搜索功能,直观的用户体验将更加高级,还会整合自动化应用程序提交和交叉程序数据透明性。 |
本文章关键词: 最详细的硬盘安装win7步骤
相关文章
本类教程排行
系统热门教程
本热门系统总排行

