window7如何关闭自动更新|win7关闭自动更新方法介绍说明
发布时间:2022-05-25 文章来源:xp下载站 浏览:
|
Windows 7,中文名称视窗7,是由微软公司(Microsoft)开发的操作系统,内核版本号为Windows NT 6.1。Windows 7可供家庭及商业工作环境:笔记本电脑 、平板电脑 、多媒体中心等使用。和同为NT6成员的Windows Vista一脉相承,Windows 7继承了包括Aero风格等多项功能,并且在此基础上增添了些许功能。 每次windows7更新都会花费大量的时间,甚至有些朋友的电脑出现了更新失败导致系统崩溃的情况。这时候window7如何关闭自动更新的问题也接踵而至,本着用户是上帝的原则,IT视窗小编连夜整理了window7如何关闭自动更新的方法出来,有需要的朋友们一起来看看吧! 1、点击计算机左下角开始菜单,找到控制面板,点击打开。 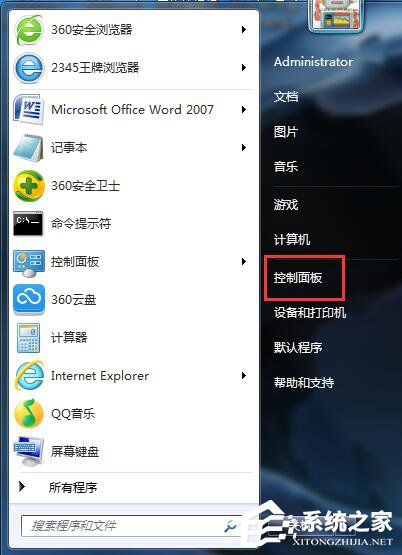 window7如何关闭自动更新图1 2、选择系统安全,点击打开。 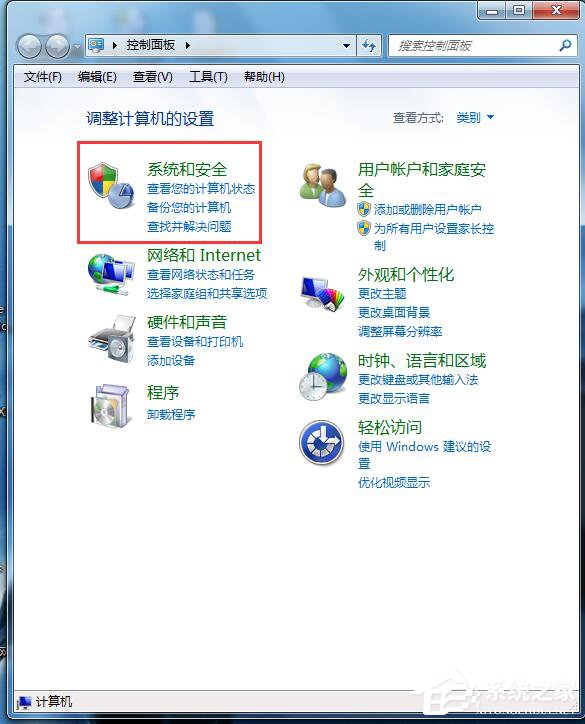 window7如何关闭自动更新图2 3、点击Windows Update 打开。 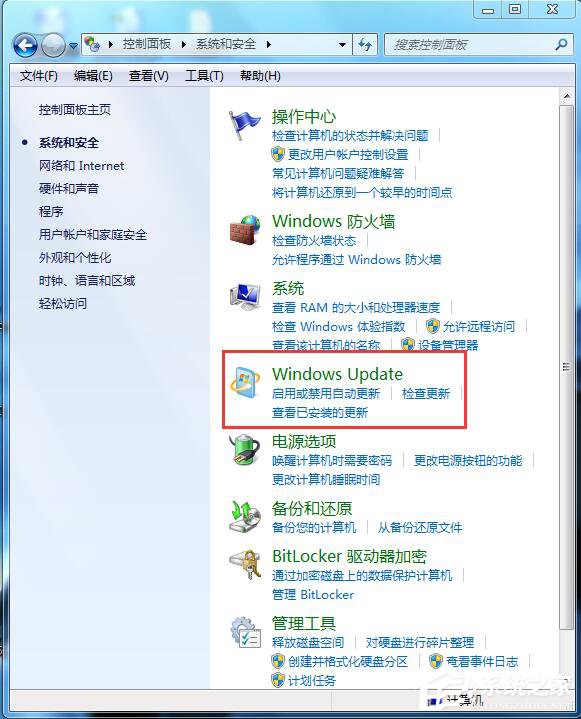 window7如何关闭自动更新图3 4、左边栏选择,更改设置,打开。 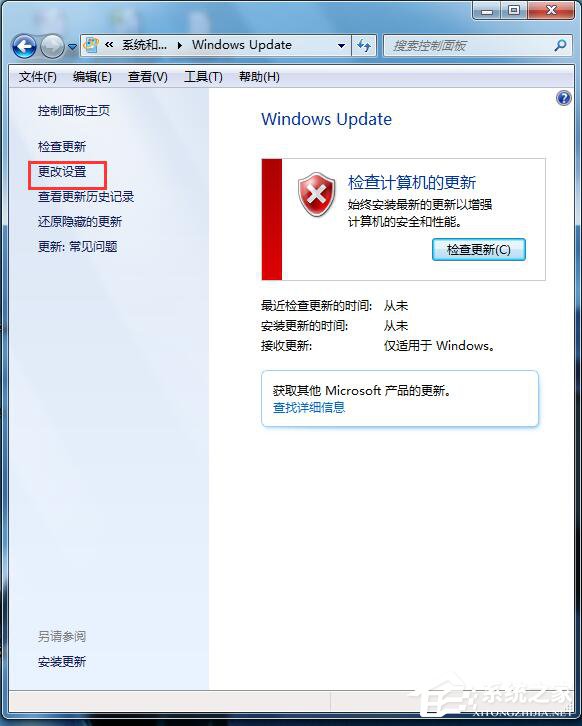 window7如何关闭自动更新图4 5、选择下拉栏,选择除了“自动更新(推荐)”以外的其它选项,点击确定。 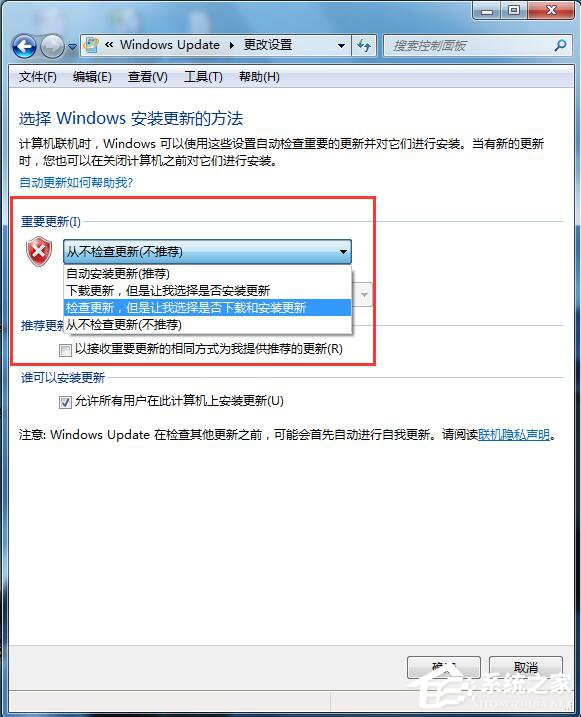 window7如何关闭自动更新图5 6、接下来同时按键盘按键Win和R键,调出命令提示符,输入gpedit.msc,点击确定,调出本地组策略编辑器。 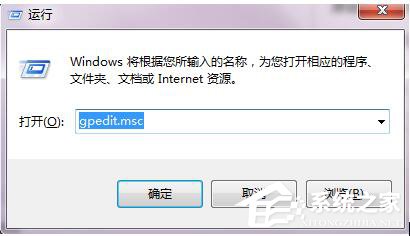 window7如何关闭自动更新图6 7、依次点开左边栏,找到管理模板/Windows组件,找到Windows Update,双击。 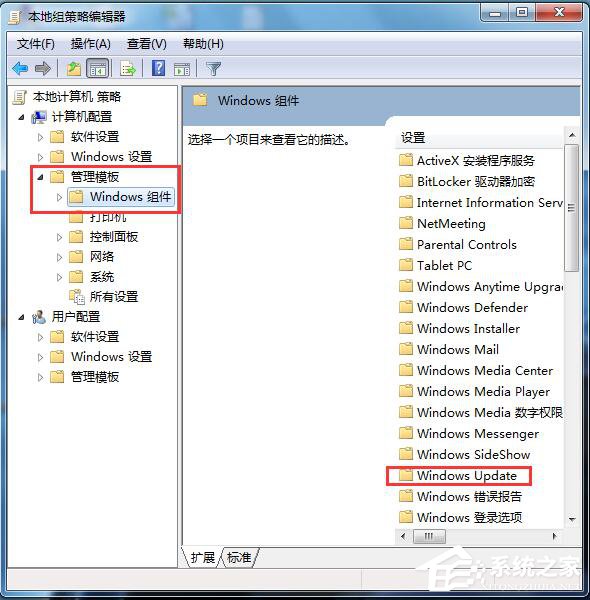 window7如何关闭自动更新图7 8、选择不要在“关闭Windows”对话框显示“安装更新并关机”并双击。 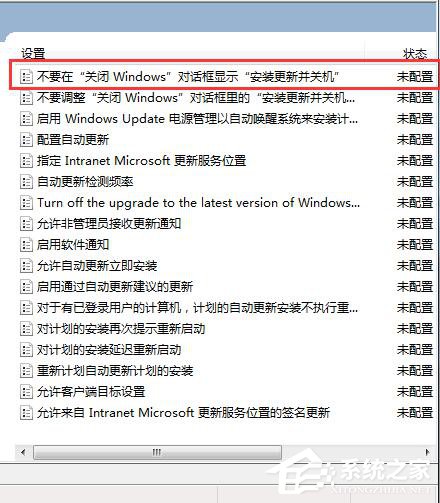 window7如何关闭自动更新图8 9、选择“已启用”并依次点击应用-确定。 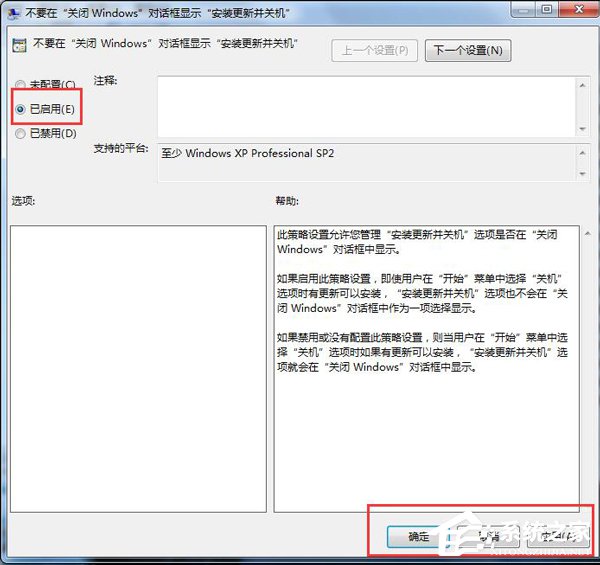 window7如何关闭自动更新图9 一些不愿意系统更新或者说不需要系统更新的朋友可以尝试一下以上window7如何关闭自动更新的方法哦,说不定会有意想不到的效果。其实如果win7开启了自动更新的话,也会占用我们的内存以及网速的,这样一来咱们上网也会变得不再流畅,关闭了则更好。 Windows 7简化了许多设计,如快速最大化,窗口半屏显示,跳转列表(Jump List),系统故障快速修复等。Windows 7将会让搜索和使用信息更加简单,包括本地、网络和互联网搜索功能,直观的用户体验将更加高级,还会整合自动化应用程序提交和交叉程序数据透明性。 |
本文章关键词: window7如何关闭自动更新|win7关闭自动更新办法介绍
相关文章
本类教程排行
系统热门教程
本热门系统总排行

