本文教你如何安装系统(重装系统)win7用u盘
发布时间:2022-05-26 文章来源:xp下载站 浏览:
|
Windows 7,中文名称视窗7,是由微软公司(Microsoft)开发的操作系统,内核版本号为Windows NT 6.1。Windows 7可供家庭及商业工作环境:笔记本电脑 、平板电脑 、多媒体中心等使用。和同为NT6成员的Windows Vista一脉相承,Windows 7继承了包括Aero风格等多项功能,并且在此基础上增添了些许功能。 windows7之家小编最近一直在研究如何重装系统win7用u盘,因为u盘如何重装系统已经成了一个全民参与的话题,各路大神齐出手本来轮不到小编出场的,但是出场顺序调整了,小编今天就要通过u盘如何重装系统来为自己正名!下面就让小编教你如何重装系统win7用u盘吧! 首先我们准备一个U盘,当然U盘的空间不要太小,因为我们把windows7系统下载站的系统镜像也要放在上面,现在8G的U盘足够了!当然U盘中如果有重要数据请找地方做好备份,因为我们制作U盘启动盘的时候U盘里面的数据会全部丢失!  小编教你如何重装系统win7用u盘图1 然后我们开始制作U盘启动盘,我们百度搜索“老毛桃”,找到老毛桃的官方网站,下载老毛桃U盘启动盘制作工具!  小编教你如何重装系统win7用u盘图2 下载完成后,我们把自己的U盘插入电脑,然后运行我们下载的老毛桃U盘启动盘制作工具!当然有时候我们需要把下载来的程序解压!解压后运行程序!解压的方法可以在图标上单击鼠标右键,然后选择解压!  小编教你如何重装系统win7用u盘图3 我们运行老毛桃程序开始制作U盘启动盘!界面上的内容一般不用更改,我们可以直接点击一键制作成USB启动盘! 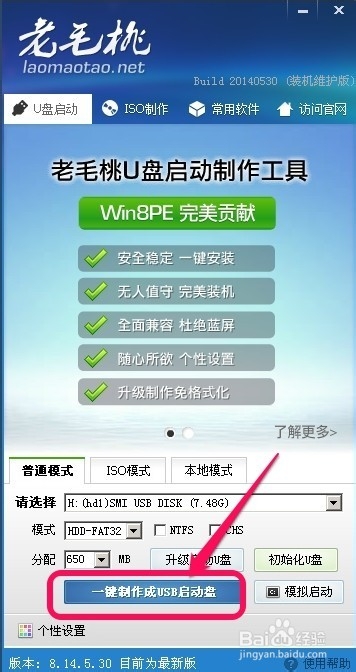 小编教你如何重装系统win7用u盘图4 在出现的提示信息中我们点击确定!当然还是提醒您,如果U盘上有重要数据一定要做好备份! 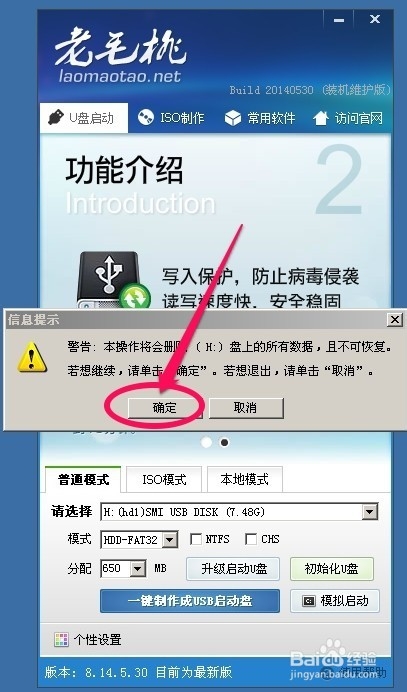 小编教你如何重装系统win7用u盘图5 制作完成后,我们点击否,这样我们的U盘启动盘已经制作完成了!当然你也可以模拟启动一下看看有没有问题! 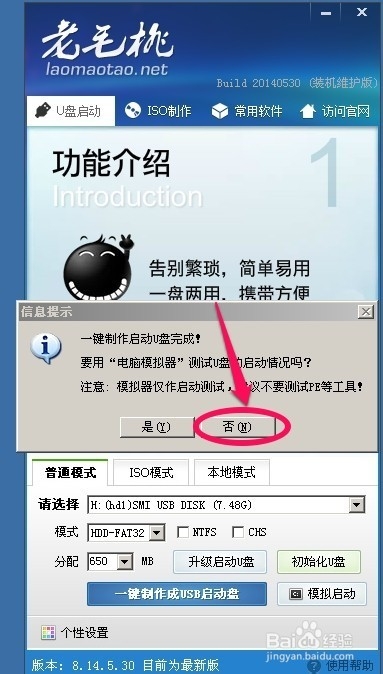 小编教你如何重装系统win7用u盘图6 现在打开我们的U盘可以看到里面有两个文件,这两个文件我们可以删除也可以不删除,小编建议不要删除!因为有这个文件对以后我们安装系统有好处,对于高手来说不用考虑! 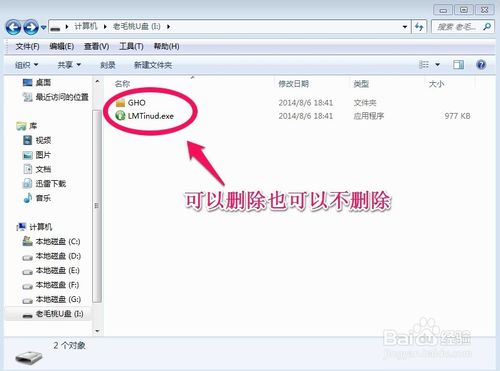 小编教你如何重装系统win7用u盘图7 现在我们可以在网上下载WIN7系统安装盘,我们可以百度搜索“win7 ghost版”网上很多我们找个地方把win7系统下载回来!当然如果你有win7 ghost安装盘就更方便了,我们可以把安装盘直接复制到电脑上! 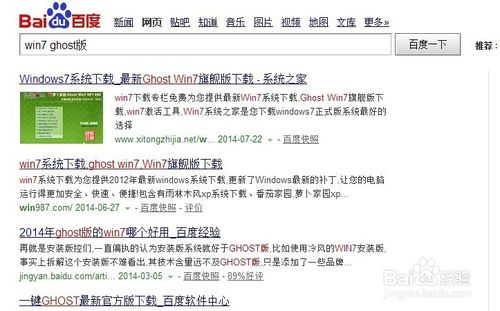 小编教你如何重装系统win7用u盘图8 我们下载回来的安装盘都是iso格式的映像,我们可以把下载的iso文件解压,然后寻找到扩展名为gho的windows7安装文件进行复制!我们要复制的gho文件通常为2G到3G左右,在这里面空间占用最大的那个文件,不要复制错!因为我们复制的GHO文件就是我们的WIN7安装程序! 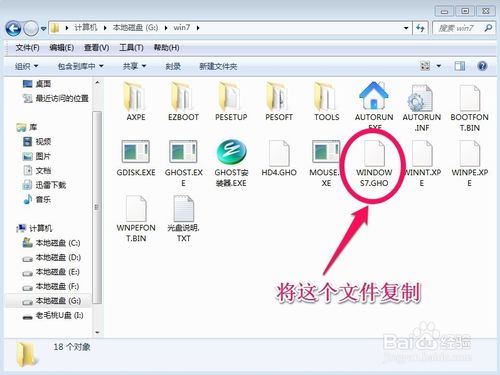 小编教你如何重装系统win7用u盘图9 然后我们打开U盘的GHO文件夹将复制的WIN7系统映像粘贴进来!当然如果你已经把这两个文件删除了,也没关系,我们也可以将win7 ghost系统直接粘贴进来!粘贴进来后我们的U盘已经完全成功了! 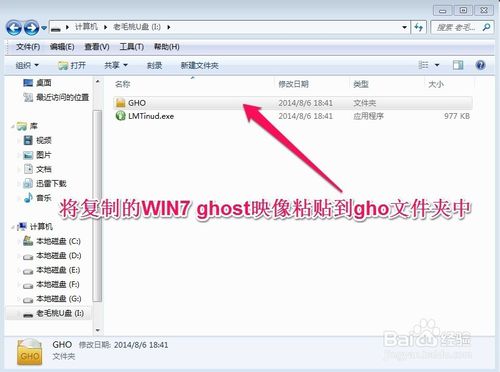 小编教你如何重装系统win7用u盘图10 当然我们也可以把一些常用软件都放在U盘里,这样我们一个U盘就全部搞定了!现在我们开始用我们的U盘安装系统!电脑开机时,我们需要更改为U盘引导系统,开始时按键盘的del键进入bios设置,不同的电脑进入BIOS的方法可能不同,有的是开机按键盘F2或者F10,自己多试试应该可以进入BIOS.  小编教你如何重装系统win7用u盘图11 进入BIOS后我们选择boot项目,然后选择hard disk drives.也就是选择硬盘驱动器。然后将U盘设为第一驱动器。 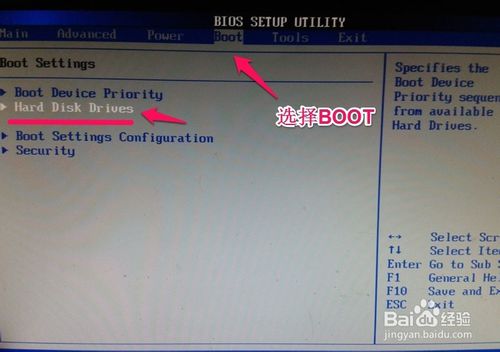 小编教你如何重装系统win7用u盘图12 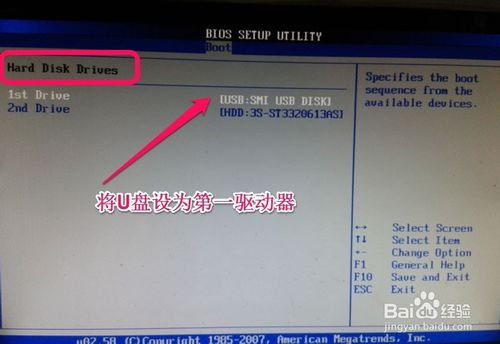 小编教你如何重装系统win7用u盘图13 然后我们选择boot device priority【驱动引导顺序】,将U盘设为第一引导顺序!然后我们按键盘的F10保存我们的设置,我们已经将U盘设为了第一引导! 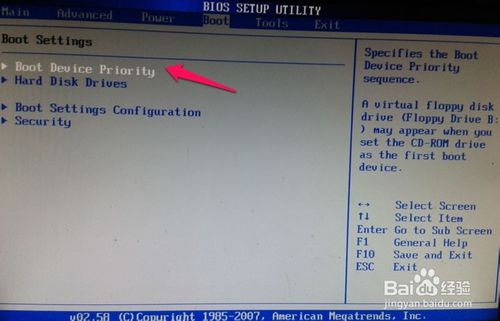 小编教你如何重装系统win7用u盘图14 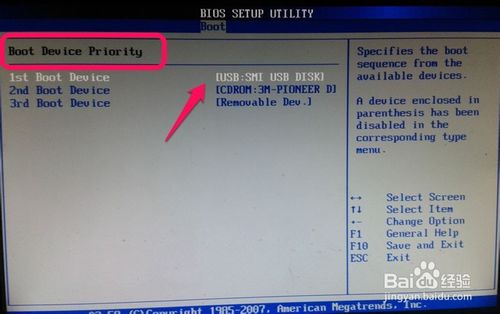 小编教你如何重装系统win7用u盘图15 电脑重新启动后就进入了我们的U盘启动界面!我们选择第一项即可!系统会自动进入winpe系统。  小编教你如何重装系统win7用u盘图16 进入winpe系统后,我们点击老毛桃一键装机,然后找到我们U盘上的WIN7系统,然后确定!电脑会自动重新启动开始WIN7系统的安装!当然你也可以把U盘上的WIN7 Ghost复制到电脑的一个磁盘上然后进行安装!这样安装速度肯定更快一些!  小编教你如何重装系统win7用u盘图17 当然,有时候我们也可以单击winpe中的ghost程序进行手动还原。当然这种方法建议高手实用,新手一般不用这样!  小编教你如何重装系统win7用u盘图18 系统安装过程我们可以耐心等待,也很简单,让你做啥你做啥,和一般安装系统方法一样,小编就不一一介绍了! 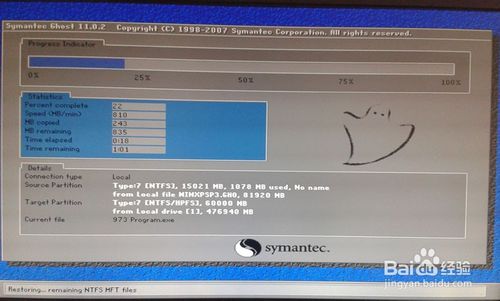 小编教你如何重装系统win7用u盘图19  小编教你如何重装系统win7用u盘图20 通过上面如何重装系统win7用u盘的方法,大家就可以轻松学会u盘如何重装系统啦,是不是特别爽呢?只要我们把电脑系统一重装,上网就会变得飞快了,还不是美滋滋的?当然如果大家认为这个方法有瑕疵,小编肯定不会承认的哦。 Windows 7简化了许多设计,如快速最大化,窗口半屏显示,跳转列表(Jump List),系统故障快速修复等。Windows 7将会让搜索和使用信息更加简单,包括本地、网络和互联网搜索功能,直观的用户体验将更加高级,还会整合自动化应用程序提交和交叉程序数据透明性。 |
相关文章
下一篇:容易实用的win7分区方法分享

