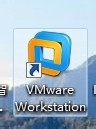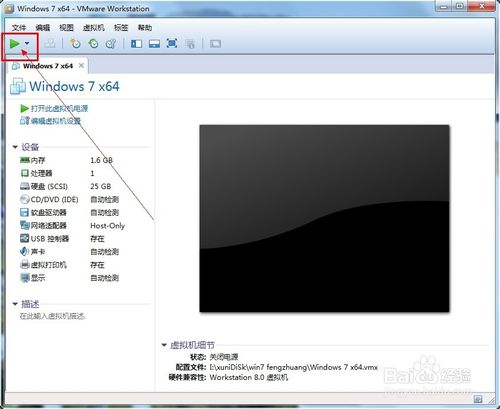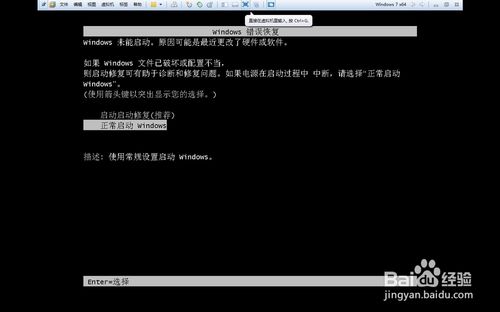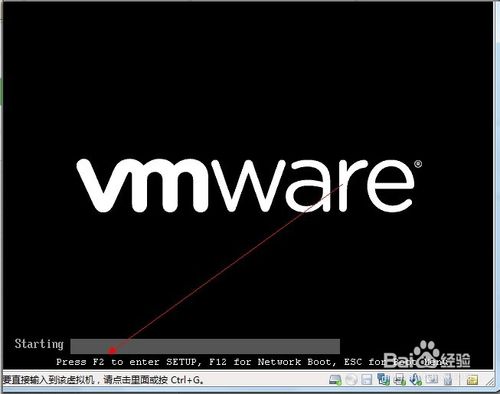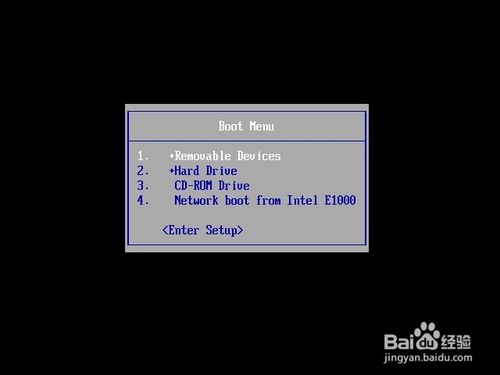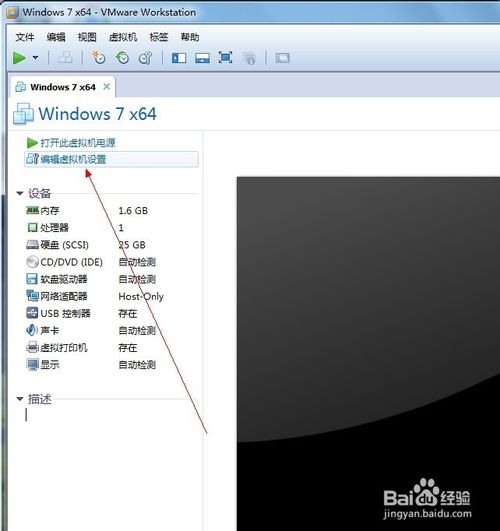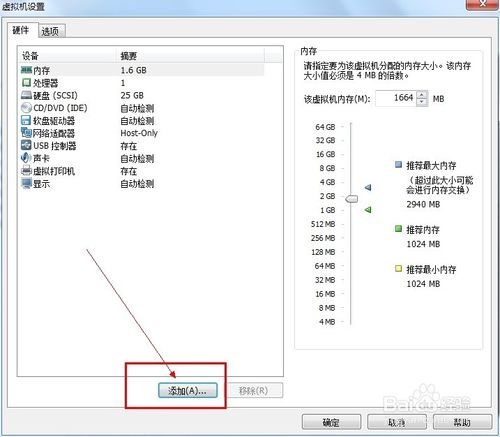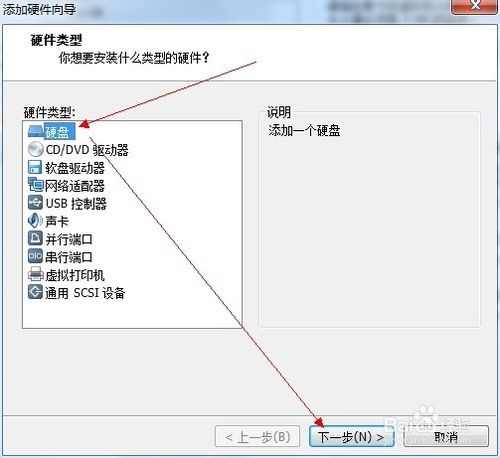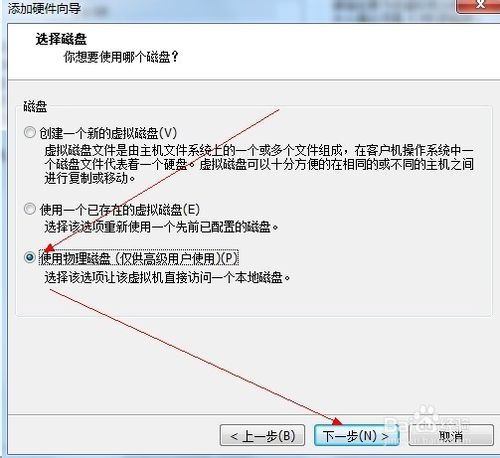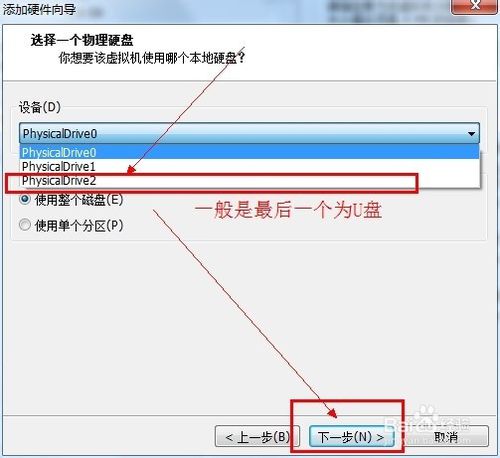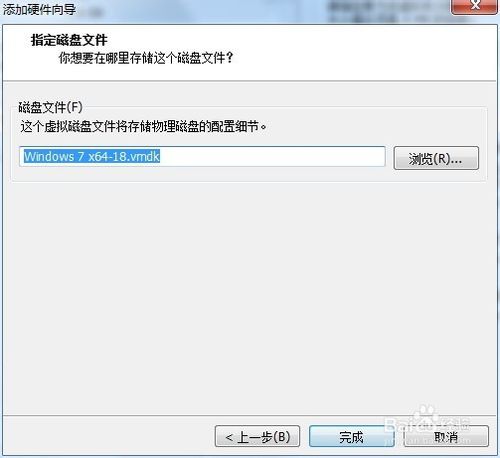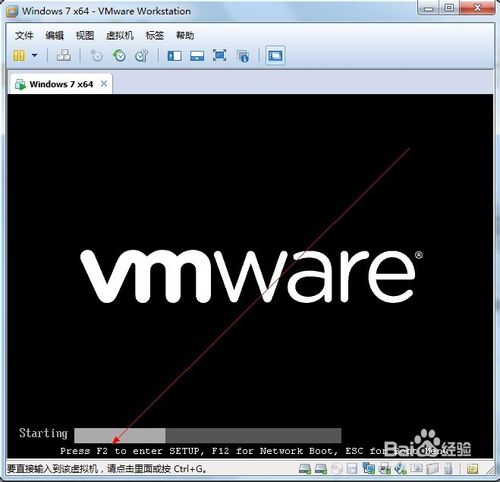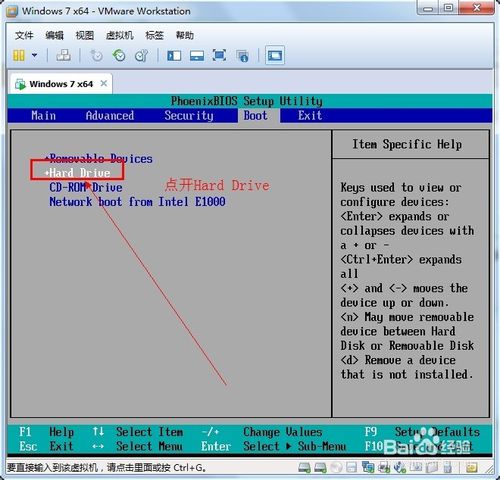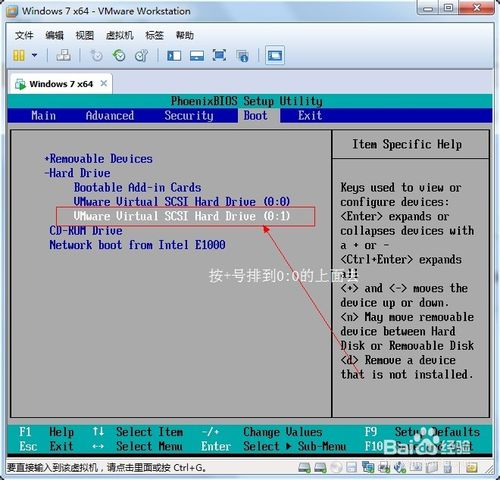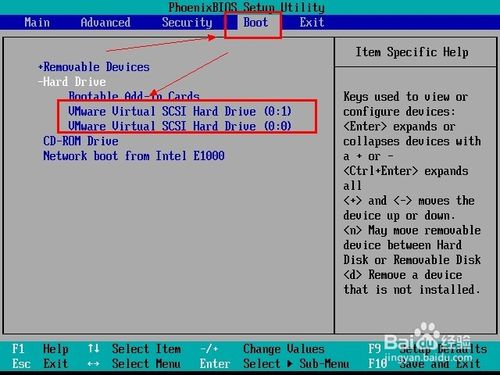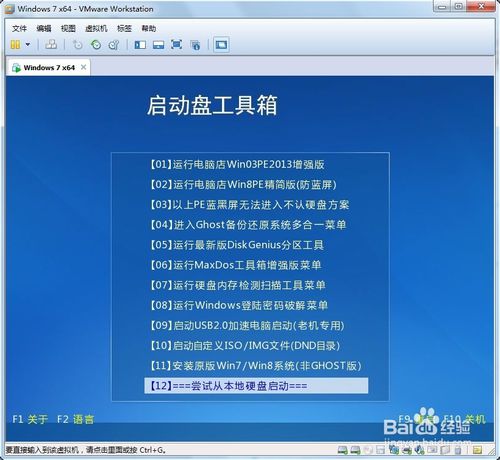虚拟机如何从u盘打开的方法
发布时间:2022-05-26 文章来源:xp下载站 浏览:
|
Windows 7,中文名称视窗7,是由微软公司(Microsoft)开发的操作系统,内核版本号为Windows NT 6.1。Windows 7可供家庭及商业工作环境:笔记本电脑 、平板电脑 、多媒体中心等使用。和同为NT6成员的Windows Vista一脉相承,Windows 7继承了包括Aero风格等多项功能,并且在此基础上增添了些许功能。 有网友问Win7之家小编关于虚拟机如何从u盘启动的方法,最近大家就做了一个U盘启动盘,但是不知道成功了没有,但是电脑又打开了很多文件与网页,又在挂游戏,重启联想windows7旗舰版32位电脑来测试太麻烦了,那么虚拟机从u盘启动的方法有哪些呢?接下来小编就给大家介绍关于虚拟机如何从u盘启动的方法吧。 方法/步骤 运行你安装的虚拟机
虚拟机如何从u盘启动的方法图1 点击绿色的按钮,把你的虚拟机下面的系统启动。
虚拟机如何从u盘启动的方法图2 让你的虚拟系统处于可以按“Ctrl+Alt+Insert”重启的界面。比如我让虚拟系统停留在下图的界面。
虚拟机如何从u盘启动的方法图3 把虚拟系统全屏 ,即按一次“Ctrl+Alt+Enter”组合键让虚拟机全屏。 让鼠标完全属于虚拟机,也就是看不见鼠标的状态。
虚拟机如何从u盘启动的方法图4 现在插入你的U盘。用快捷键重启一次你的虚拟机。按“Ctrl+Alt+Insert“重启。 在如下界面迅速按一次”F2“或者ESC。 如果没有成功就多重复几次。 即可选择优先启动U盘。 如果以上方法不成功可以选择下面的方法。
虚拟机如何从u盘启动的方法图5
虚拟机如何从u盘启动的方法图6 首先插入你的U,然后重新运行你的虚拟机,点击编辑虚拟机设置。
虚拟机如何从u盘启动的方法图7 在编辑设置里面添加一块硬盘,
虚拟机如何从u盘启动的方法图8
虚拟机如何从u盘启动的方法图9
虚拟机如何从u盘启动的方法图9 选择你的U盘,最后一个可能是你的U盘。点击下一步完成添加
虚拟机如何从u盘启动的方法图10
虚拟机如何从u盘启动的方法图11 在你的虚拟机系统信息上面会多出一条如下图所示的“使用设备\\.Ph”的物理磁盘。 现在开机启动你的虚拟系统。 进入虚拟机的BIOS里面:按F2进入虚拟机的BIOS
虚拟机如何从u盘启动的方法图12 点开“Hard Drive” 在优先启动项里面选择0:1优先启动。 最后按F10保存设置退出BIOS
虚拟机如何从u盘启动的方法图13
虚拟机如何从u盘启动的方法图14
虚拟机如何从u盘启动的方法图15 成功!
虚拟机如何从u盘启动的方法图16 以上就是大家想要的虚拟机从u盘启动的方法,大家还满意小编推荐的虚拟机从u盘启动的方法吗?喜欢就赶紧学习起来哦,好了,如果大家想了解更多的资讯敬请关注windows7之家官网吧。 Windows 7简化了许多设计,如快速最大化,窗口半屏显示,跳转列表(Jump List),系统故障快速修复等。Windows 7将会让搜索和使用信息更加简单,包括本地、网络和互联网搜索功能,直观的用户体验将更加高级,还会整合自动化应用程序提交和交叉程序数据透明性。 |
相关文章
上一篇:ie浏览器如何还原?本文告诉您
下一篇:虚拟机引导U盘打开图文详细教程