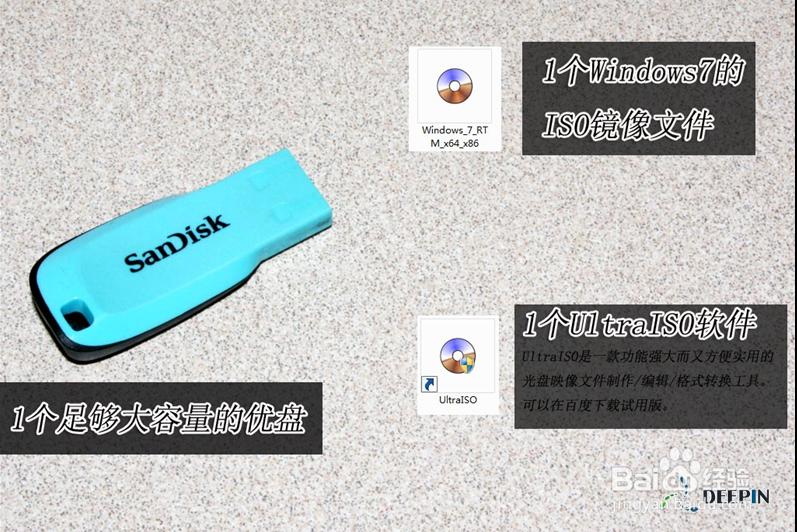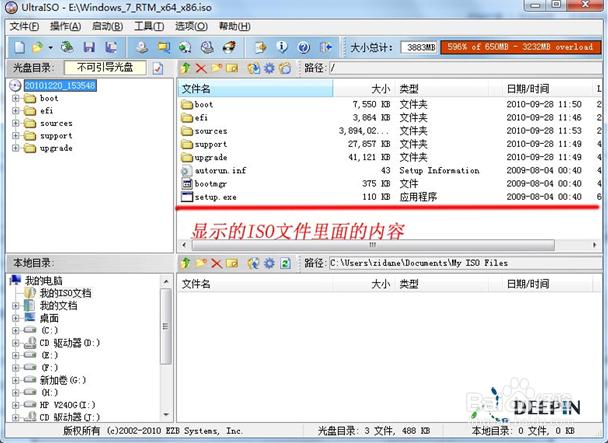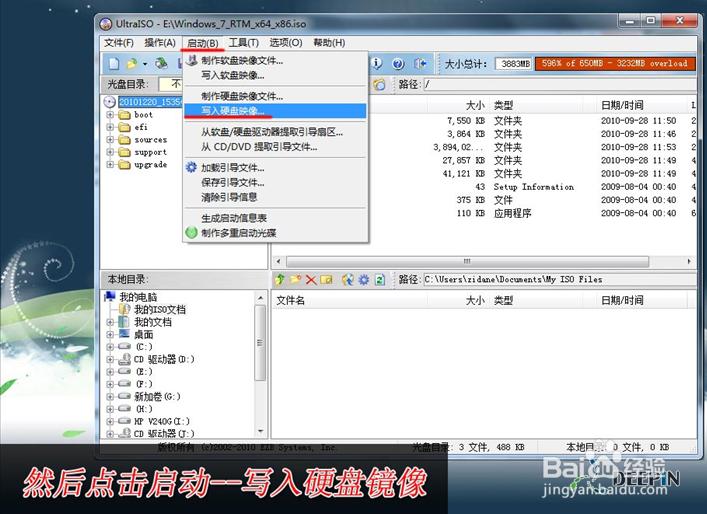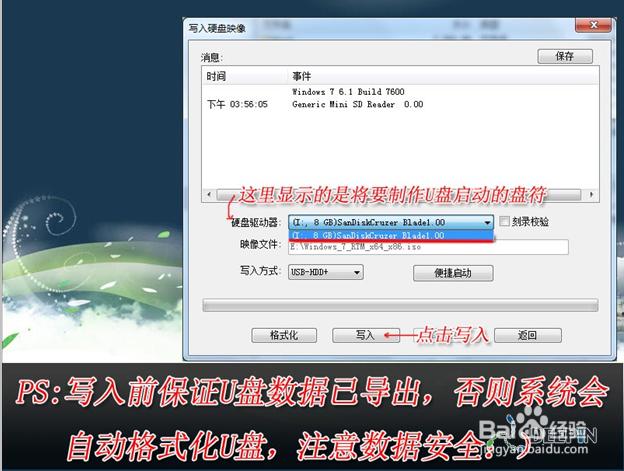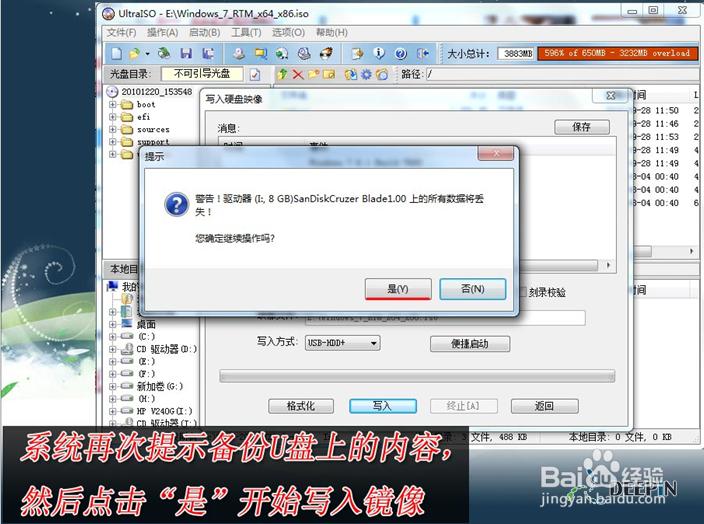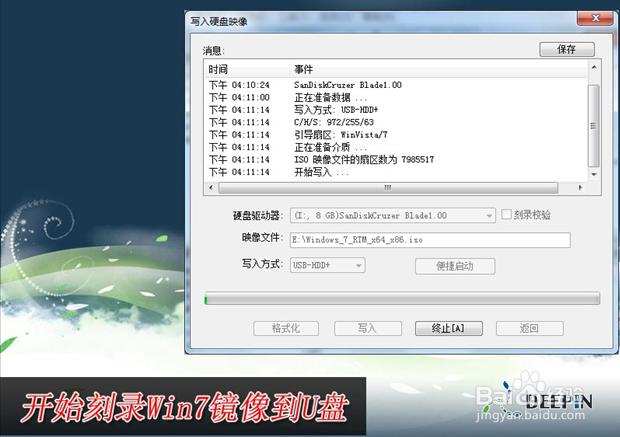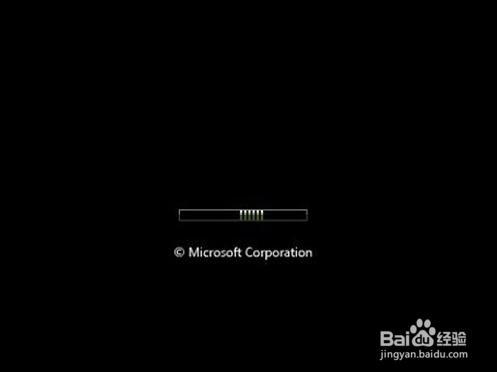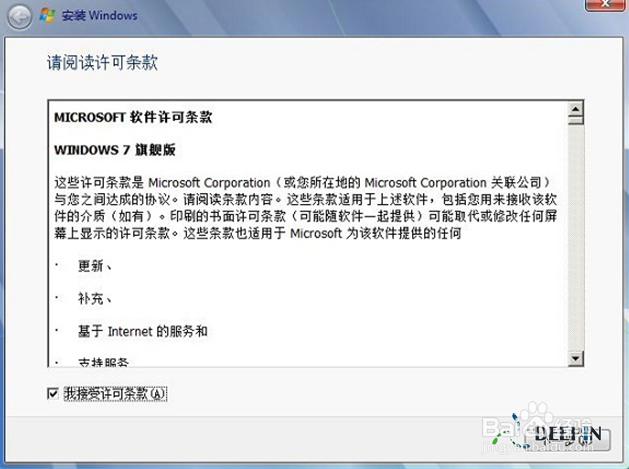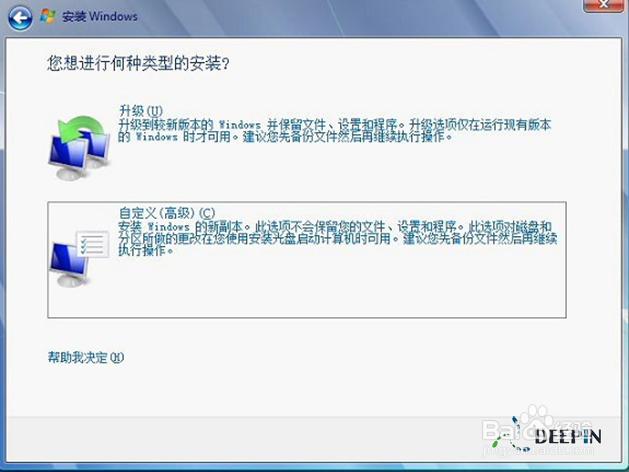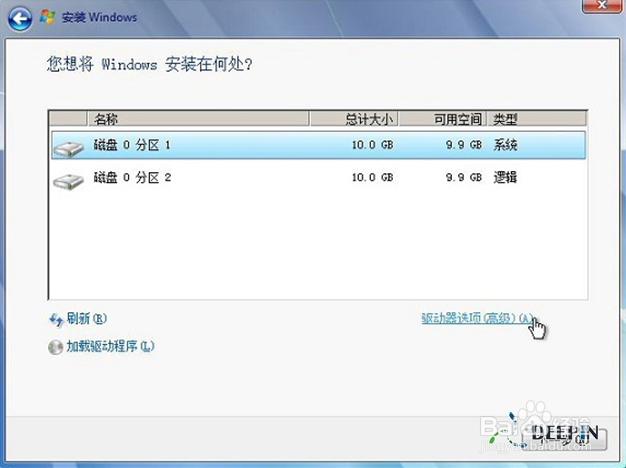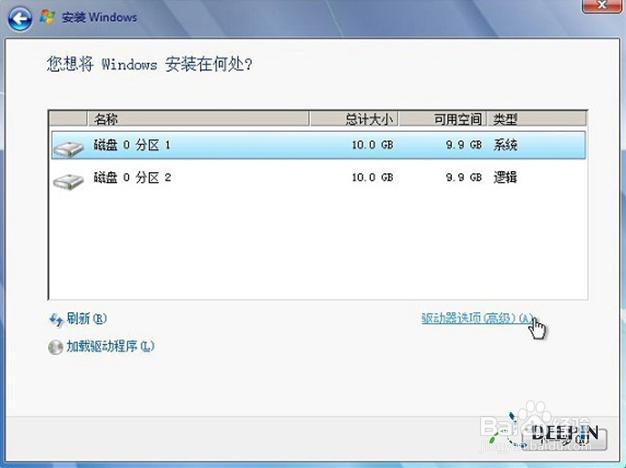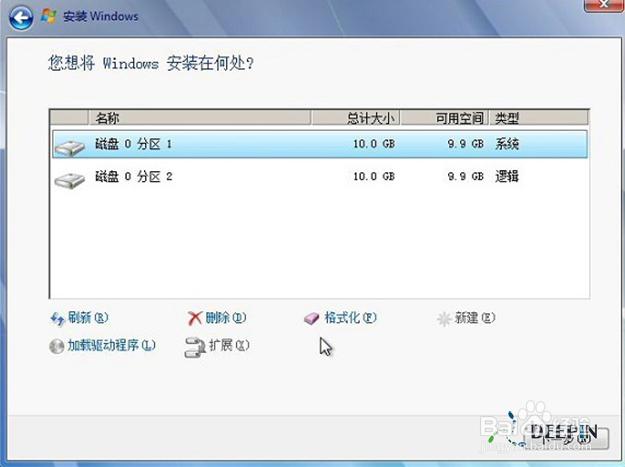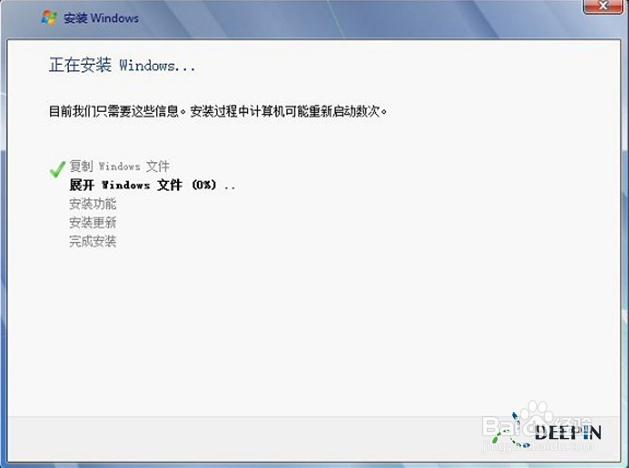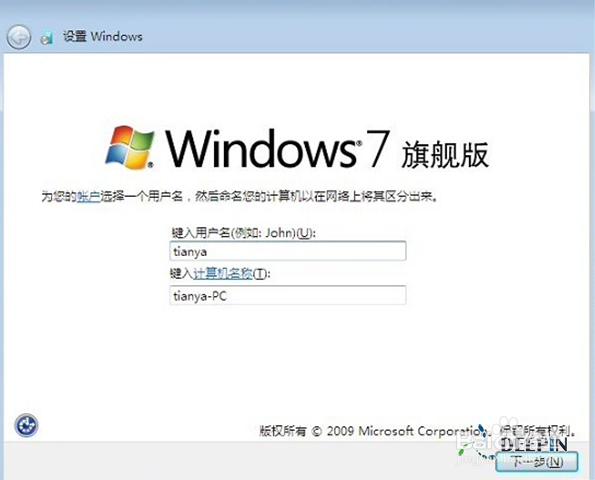用u盘win7如何安装呢?
发布时间:2022-05-26 文章来源:xp下载站 浏览:
|
Windows 7,中文名称视窗7,是由微软公司(Microsoft)开发的操作系统,内核版本号为Windows NT 6.1。Windows 7可供家庭及商业工作环境:笔记本电脑 、平板电脑 、多媒体中心等使用。和同为NT6成员的Windows Vista一脉相承,Windows 7继承了包括Aero风格等多项功能,并且在此基础上增添了些许功能。 有网友问Win7之家小编关于用u盘win7怎么安装呢?其实现在网上有很多的windows7中文旗舰版的安装方法,但是大家知道最简单的方法吗?其实最简单的方法莫过于就是u盘win7安装了,那u盘win7安装有哪些呢?下面就让Win7之家小编给大家介绍关于用u盘win7怎么安装的教程吧。 安装前准备材料 1、软碟通UltraISO 2、Windows 7 ISO镜像文件 3、4G以上的U盘一个
用u盘win7怎么安装图1 软碟通UltraISO制作windows7安装U盘 1、准备好上面工具后,打开软碟通UltraISO,选择“文件”→“打开”,弹出打开ISO对话框,然后选择Windows 7的ISO镜像文件。
用u盘win7怎么安装图2 2、选择“启动”→“写入硬盘镜像”。
用u盘win7怎么安装图3 3、写入前保证U盘上面的文件已经备份,不然在写入之前系统会自动格式化U盘。
用u盘win7怎么安装图4
用u盘win7怎么安装图5 4、系统格式化U盘后,就开始刻录Win7镜像到U盘。
用u盘win7怎么安装图6 等到下面的进程条完成后,一个Winows 7的安装U盘就制作完成了,其他系统Window 8、Windows XP、VISTA都可以这样制作。 用U盘安装Windows 7 Winows7的安装U盘就制作完成后,就可以使用这个U盘来安装系统了,重启电脑,进入BIOS(台式机一般按住“DEL”键,笔记本按住“F2”键,可能主板不一样,进BIOS的方式亦不一样,不知道的可以上网查查)设置U盘为第一启动。系统就会自动安装系统,中间可能会重启几次。中间省略几张截图,用户可以根据自己的情况来选择。
用u盘win7怎么安装图7
用u盘win7怎么安装图8
用u盘win7怎么安装图9
用u盘win7怎么安装图10
用u盘win7怎么安装图11
用u盘win7怎么安装图12
用u盘win7怎么安装图13
用u盘win7怎么安装图14
用u盘win7怎么安装图15
用u盘win7怎么安装图16
用u盘win7怎么安装图17 关于用u盘win7怎么安装呢到这里就全部结束了,大家对用u盘win7怎么安装的方法都有了解了吗?大家可以学习起来哦,好了,如果想了解更多的资讯敬请关注windows7之家官网吧。 Windows 7简化了许多设计,如快速最大化,窗口半屏显示,跳转列表(Jump List),系统故障快速修复等。Windows 7将会让搜索和使用信息更加简单,包括本地、网络和互联网搜索功能,直观的用户体验将更加高级,还会整合自动化应用程序提交和交叉程序数据透明性。 |
相关文章
上一篇:win7如何删除剩余系统打开项?