系统之家告诉你Win7旗舰版如何进行屏幕颜色校准
发布时间:2022-05-31 文章来源:xp下载站 浏览:
|
Windows 7,中文名称视窗7,是由微软公司(Microsoft)开发的操作系统,内核版本号为Windows NT 6.1。Windows 7可供家庭及商业工作环境:笔记本电脑 、平板电脑 、多媒体中心等使用。Windows 7可供选择的版本有:入门版(Starter)、家庭普通版(Home Basic)、家庭高级版(Home Premium)、专业版(Professional)、企业版(Enterprise)(非零售)、旗舰版(Ultimate)。 屏幕上看到的颜色将会取决于计算机显屏幕、显卡设置以及外部照明等因素,大多数用户都使用相同的默认Win7旗舰版 颜色配置文件。而现在系统之家Win7旗舰版提供了一个显示颜色校准向导,可以帮助您正确设置您的亮度、对比度和色彩设置。 通过此工具你可以调整伽马、亮度、对比度和颜色平衡,确保屏幕颜色显示正确。 此工具可以通过“控制面板”中调出,也可以在开始-运行中输入:DCCW调出。 1、在“控制面板”中的路径是“颜色管理”-“高级”,然后找到“校准显示器”。(图1、图2所示) 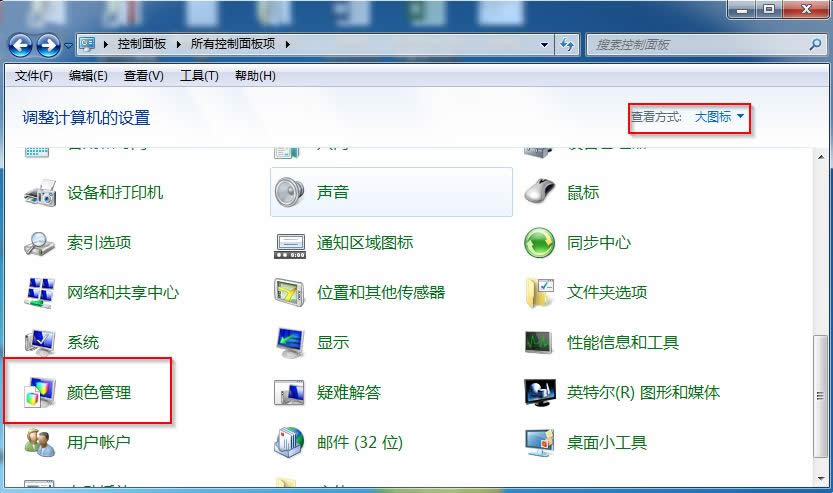
图1 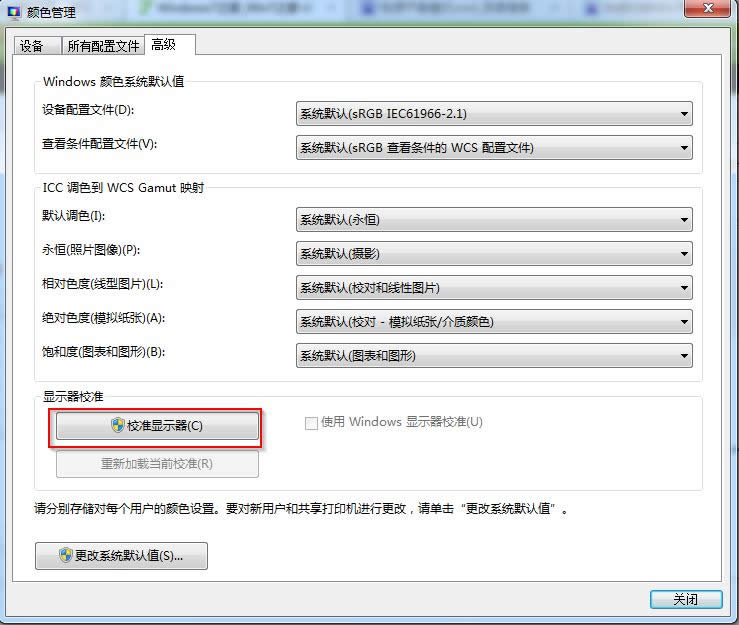
图2 2、点击“校准显示器”,会出现颜色校准界面:(图3所示) 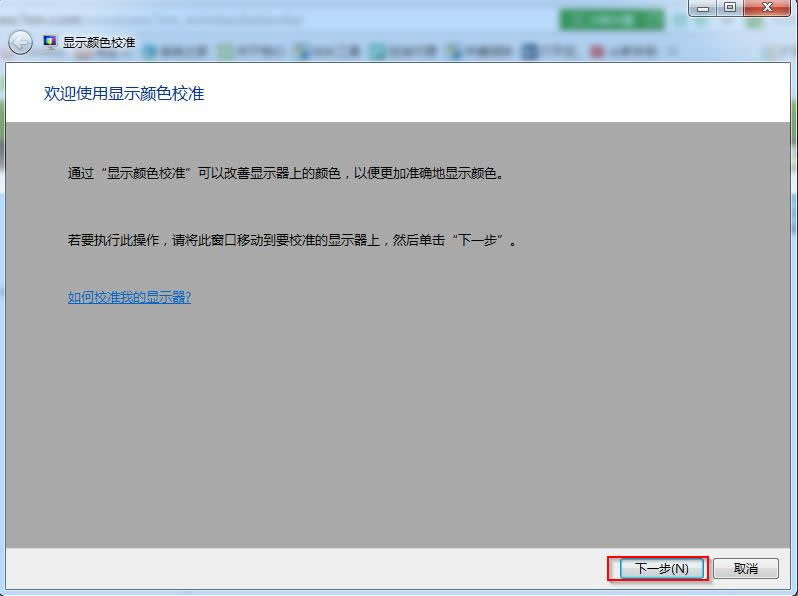
图3 3、点击“下一步”以后会出现颜色校准的一些基本介绍以及需求:(如图4所示) 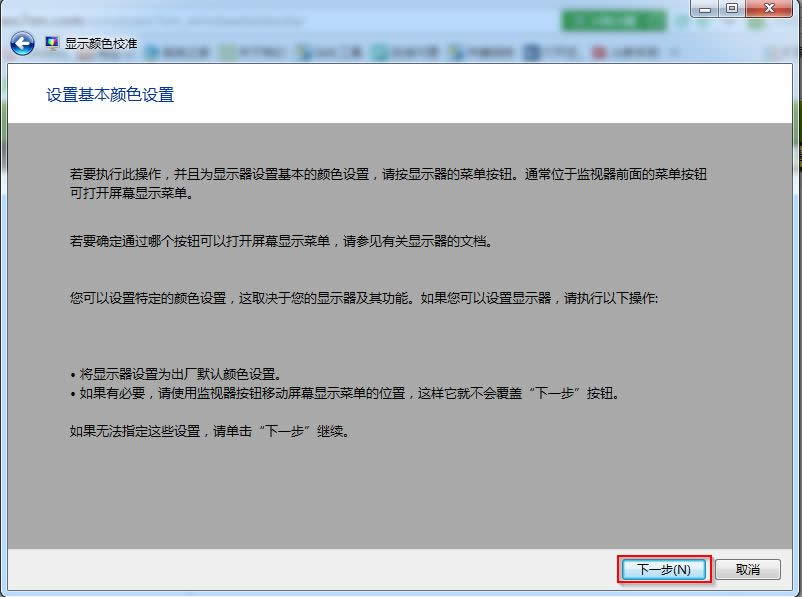
图4 4、单击“下一步”后会出现伽玛简介以及调整伽玛:(图5所示) 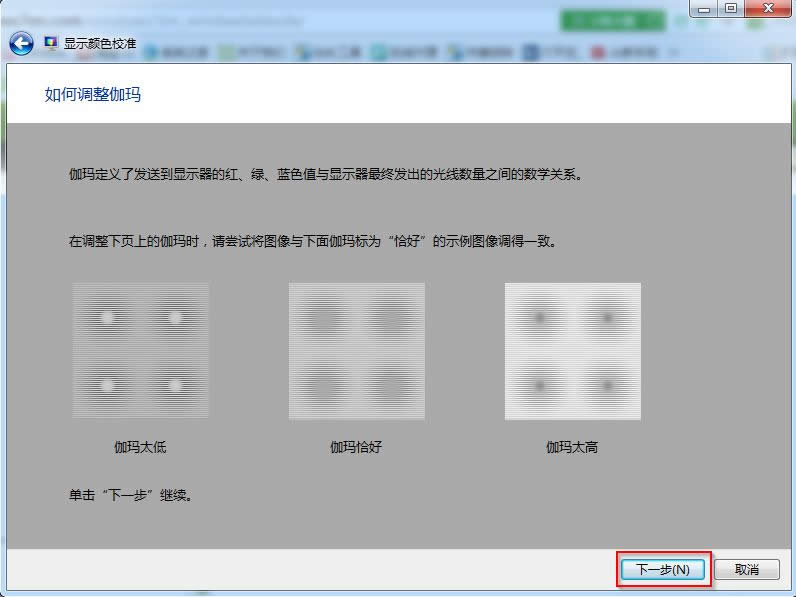
图5 5、“下一步”后可以通过滑块调整伽玛,调整到与之前图示中“恰好”一致即可:(图6所示) 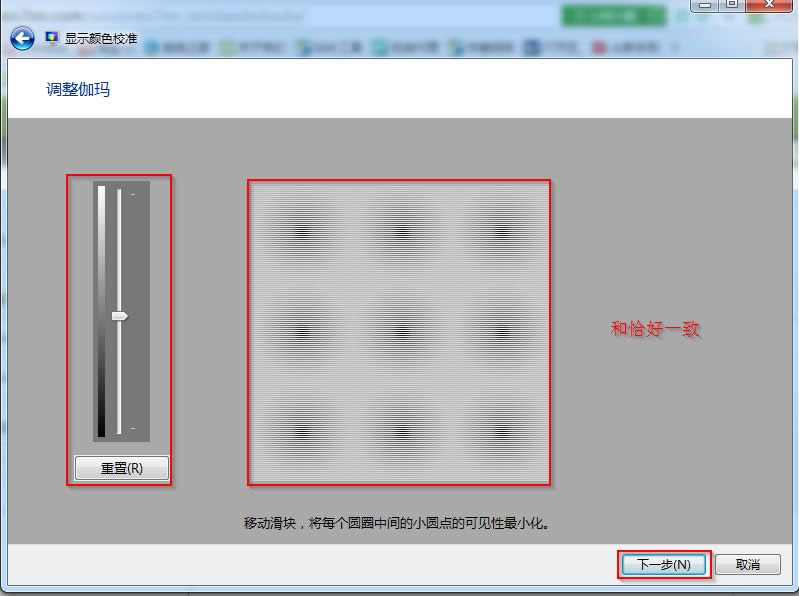
图6 6、然后单击“下一步”会提示是否调试亮度对比度,并确认好显示器上的调节按键准备调节:(图7所示) 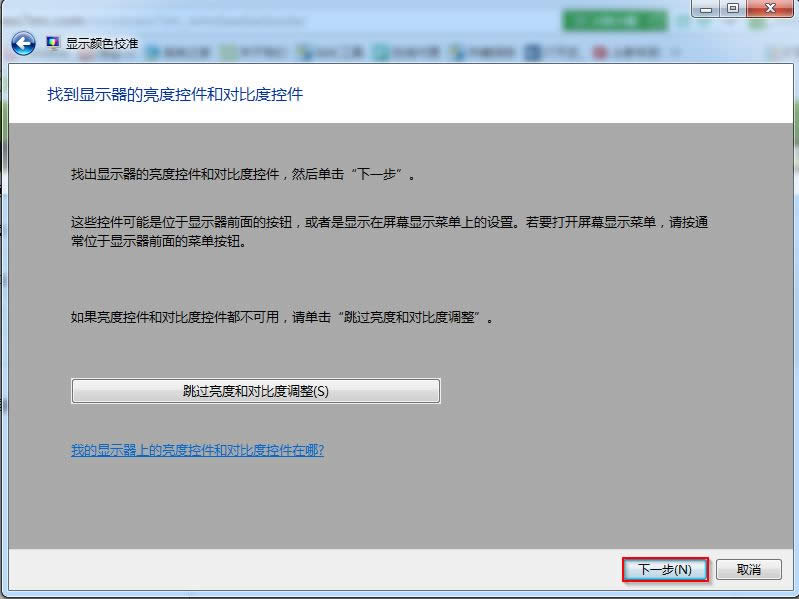
图7 7、单击“下一步”进入亮度简介以及调整亮度的图示:(图8所示) 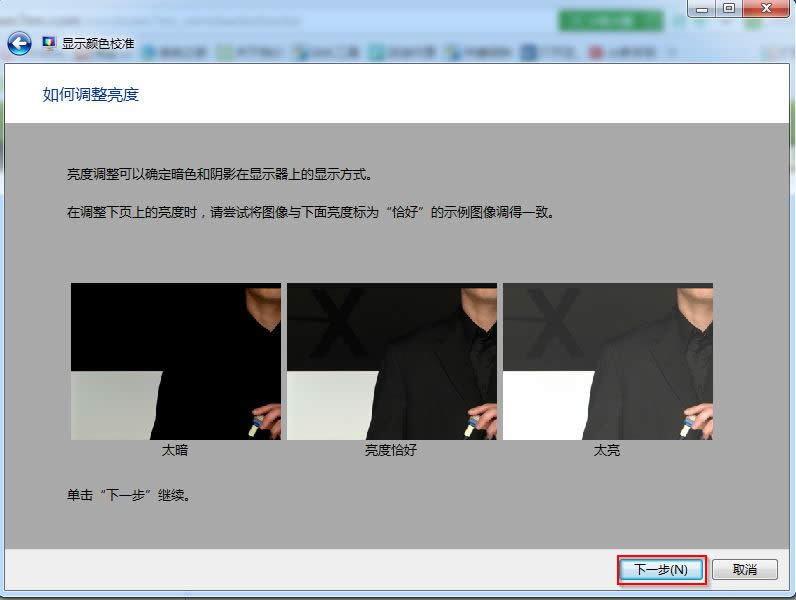
图8 8、“下一步”后就要通过调节显示器的亮度,将其调整到与之前图示中“恰好”一致即可:(图9所示) 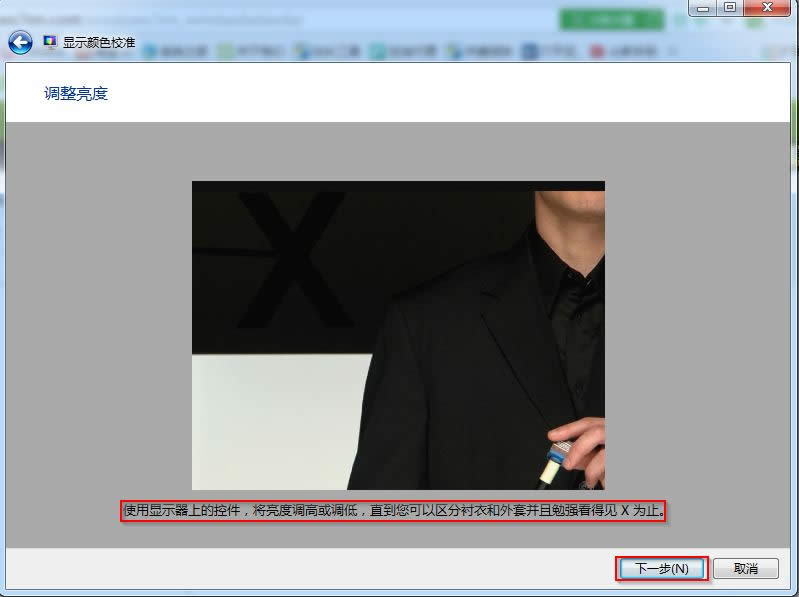
图9 9、单击“下一步”进入对比度简介以及调整对比度:(图10所示) 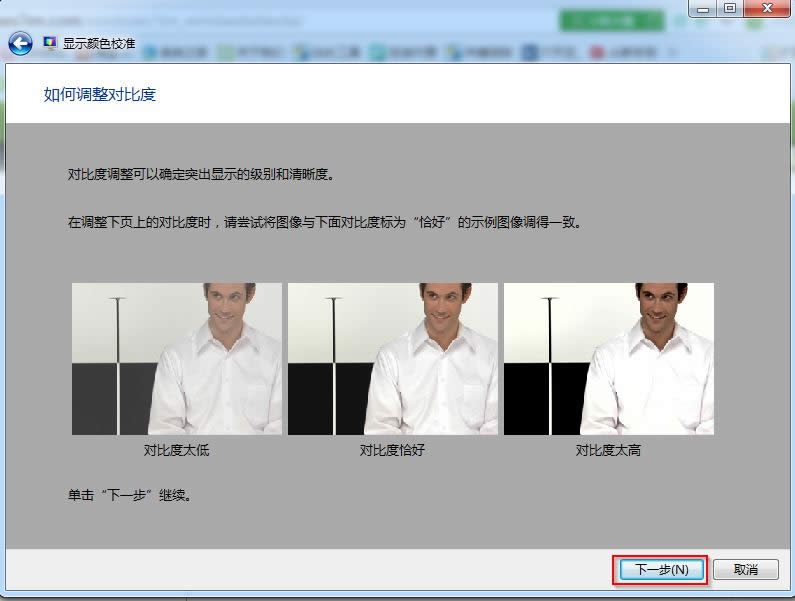
图10 10、“下一步”后就要通过调节显示器的对比度,将其调整到与之前图示中“恰好”一致即可:(图11所示) 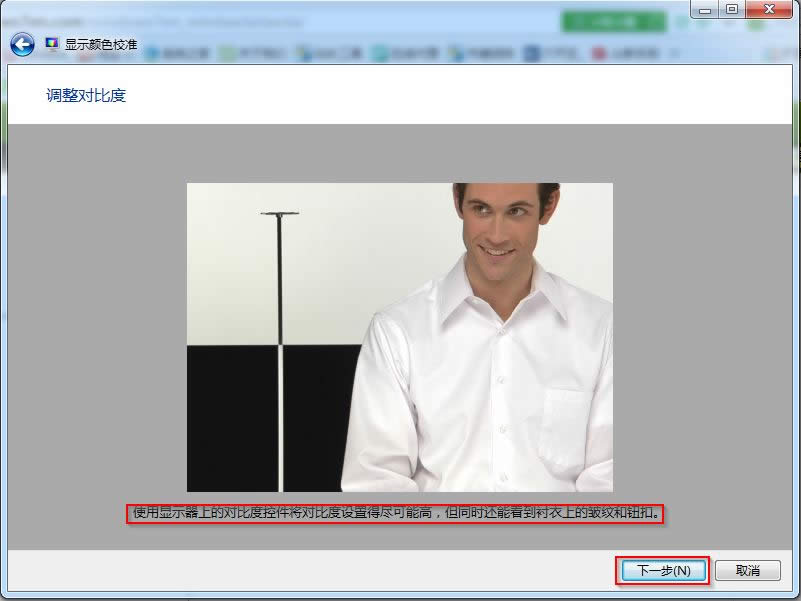
图11 11、调整后单击“下一步”会出现调整颜色平衡的简介以及调整颜色平衡的图示:(图12所示) 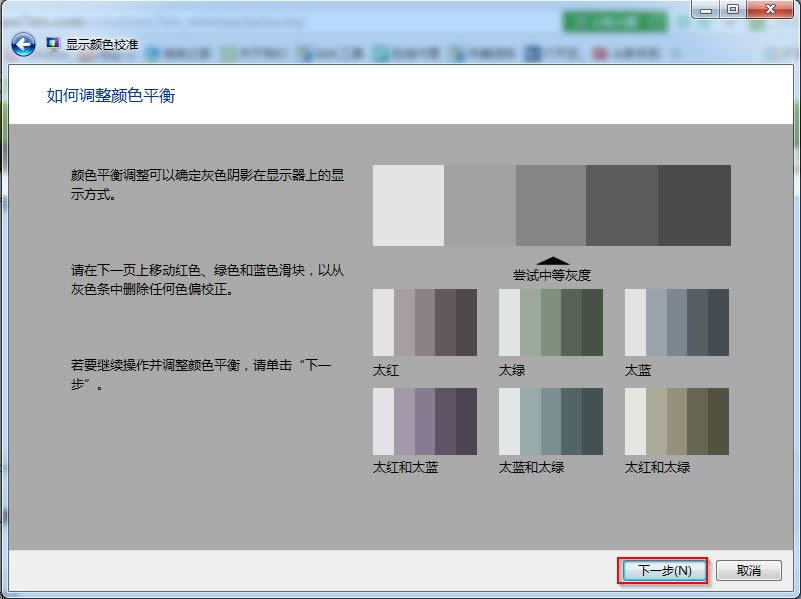
图12 12、点击“下一步”后可以通过调整红,绿,蓝的滑块将颜色平衡调整至之前图示中正常的范围即可:(图13所示) 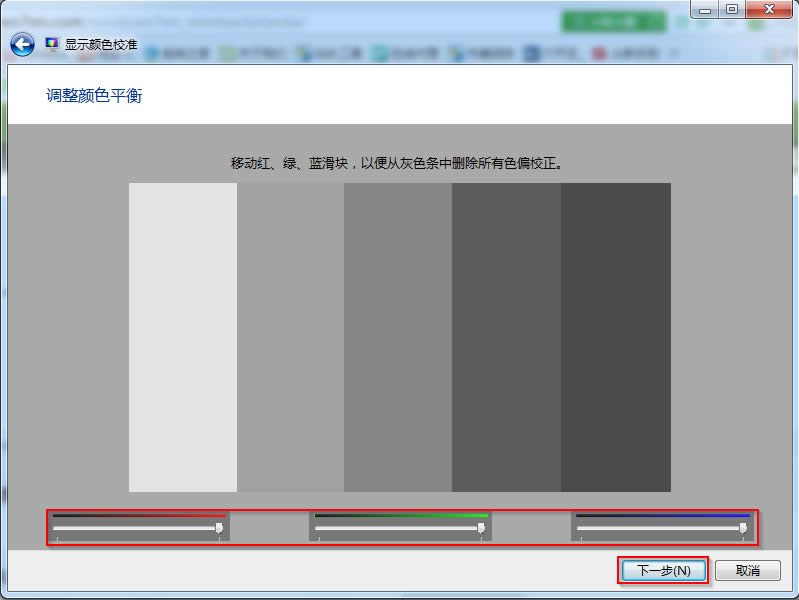
图13
通过以上的调整查看调整前后的结果,如果OK就完成了win7旗舰版的显示器颜色校准工作。
windows 7 的设计主要围绕五个重点——针对笔记本电脑的特有设计;基于应用服务的设计;用户的个性化;视听娱乐的优化;用户易用性的新引擎。 跳跃列表,系统故障快速修复等,这些新功能令Windows 7成为最易用的Windows。 |

