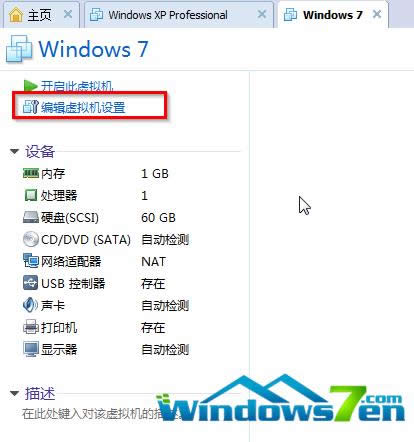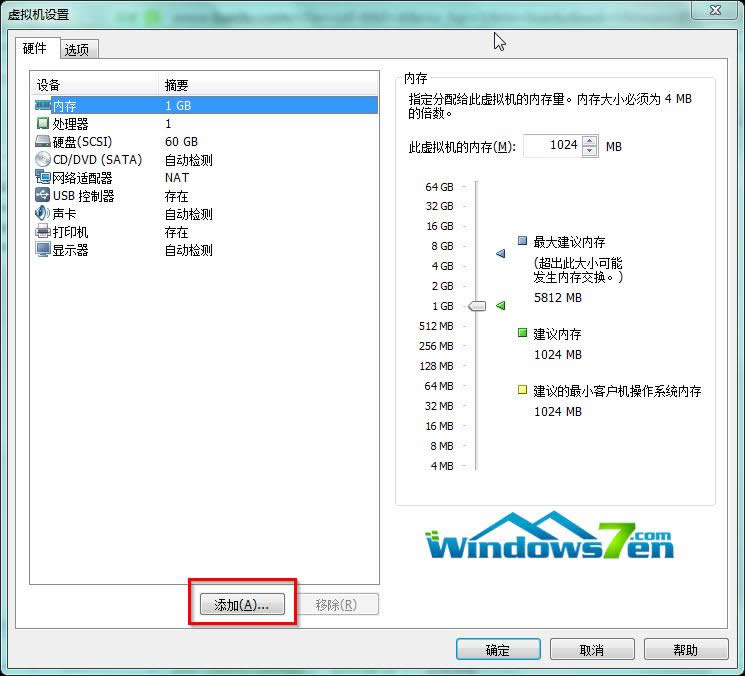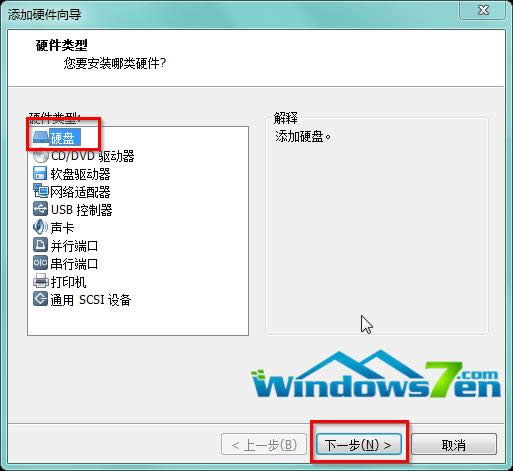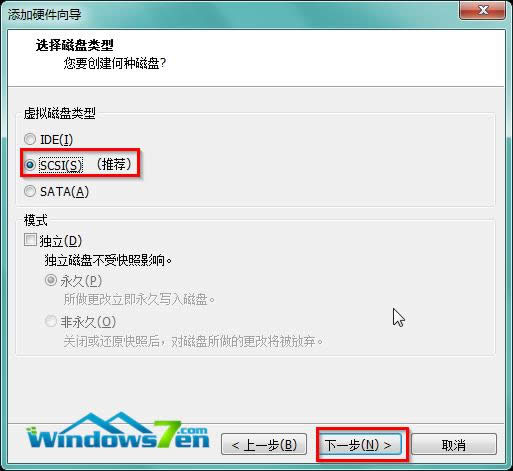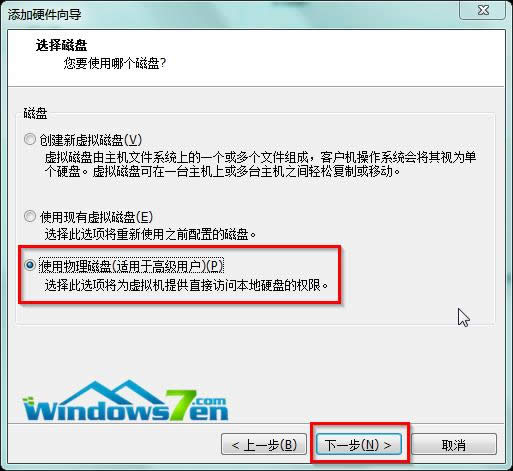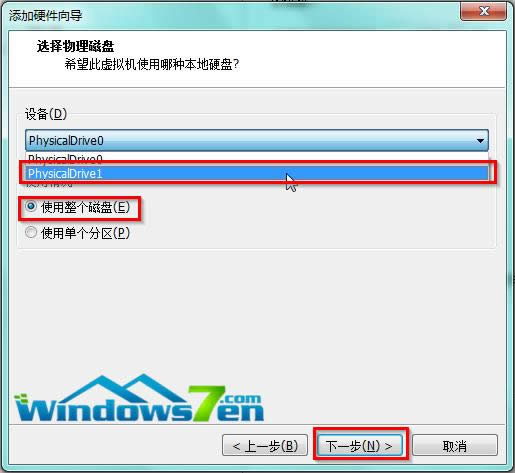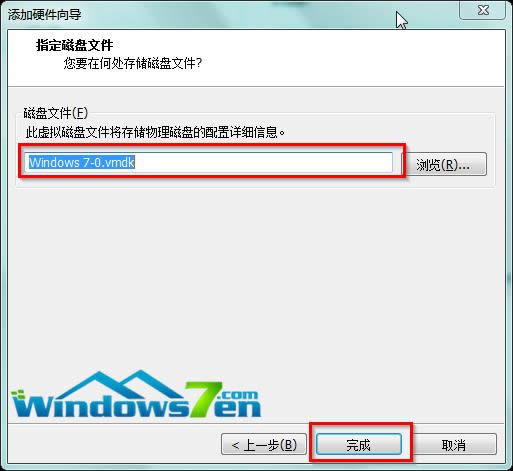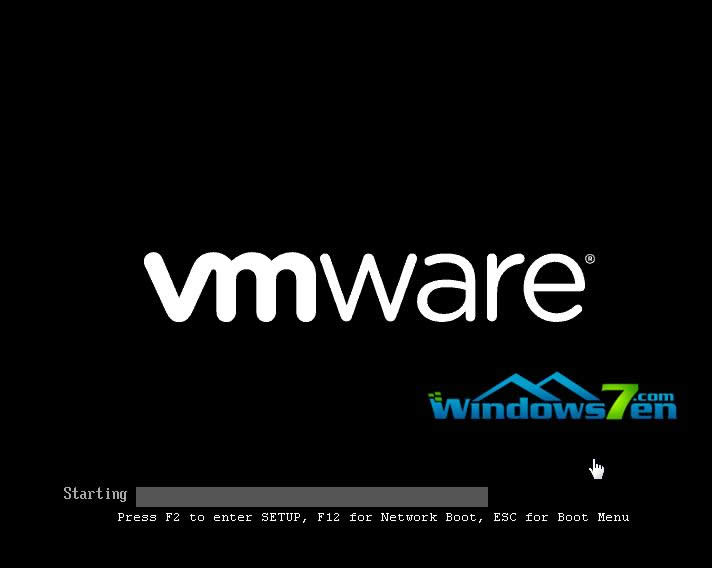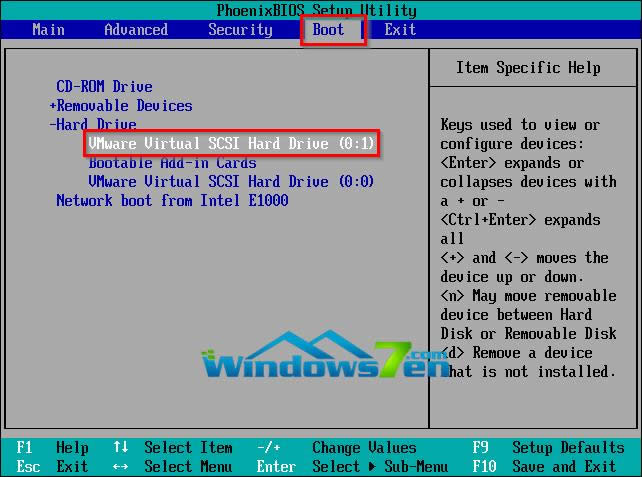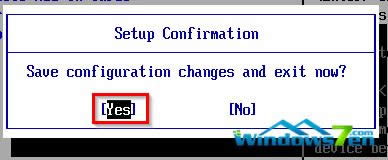win7之家在VMware虚拟机中如何设置从U盘打开
发布时间:2022-05-31 文章来源:xp下载站 浏览:
|
Windows 7,中文名称视窗7,是由微软公司(Microsoft)开发的操作系统,内核版本号为Windows NT 6.1。Windows 7可供家庭及商业工作环境:笔记本电脑 、平板电脑 、多媒体中心等使用。Windows 7可供选择的版本有:入门版(Starter)、家庭普通版(Home Basic)、家庭高级版(Home Premium)、专业版(Professional)、企业版(Enterprise)(非零售)、旗舰版(Ultimate)。 要给虚拟机重新安装win7系统,想使用U盘重装系统的方式,就需要让虚拟机从U盘启动,以下内容就是虚拟机从U盘启动的全操作过程。 前期准备: 1、U盘启动盘 墨染暖心推荐:口袋PE专业版3.0U盘启动盘制作教程 2、VMware虚拟机 具体操作步骤: 1.将U盘启动盘插入电脑USB接口上。 2.打开VMware虚拟机,找到要重装win7系统的虚拟机选项卡。 3.选择“编辑虚拟机设置”,如图1所示:
4.在出现的虚拟机设置界面,选择“添加”,如图2所示:
5.在出现的添加硬件向导界面,选择“硬盘”,点击“下一步”,如图3所示:
6.在选择磁盘类型界面,选择“推荐的SCSI(S)”,点击“下一步”,如图4所示:
7.在选择磁盘界面,选择“使用物理磁盘(适用于高级用户)(P)”,点击“下一步”,如图5所示:
8.在选择物理磁盘界面,在设备的下拉框中选择最下面的,然后默认选择“使用整个磁盘(E)”,点击“下一步”,如图6所示:
9.在指定磁盘文件,默认即可,再点击“完成”,如图7所示:
10.回到图2所示界面,点击“确定”。 11.开启此虚拟机,在如图8所示界面时,迅速按下F2,进入虚拟机BIOS。 (PS:该界面停留时间非常短,若觉得来不及操作,可以尝试设置延长VMware虚拟机的启动选项时间)
12.进入BIOS设置界面,用键盘上的←→选择“Boot”,↑↓选择“Hard Drive”,并按下enter键,将刚刚步骤8中设置的VMware Virtual SCSI Hard Drive(0:1)用键盘上的“+”键移动至最上端,如图9所示:
13.按下F10保存当前选项,并选择“Yes”,按下Enter键。如图10所示:
14.接着电脑会重新启动,就会进入如图11所示界面:
windows 7 的设计主要围绕五个重点——针对笔记本电脑的特有设计;基于应用服务的设计;用户的个性化;视听娱乐的优化;用户易用性的新引擎。 跳跃列表,系统故障快速修复等,这些新功能令Windows 7成为最易用的Windows。 |