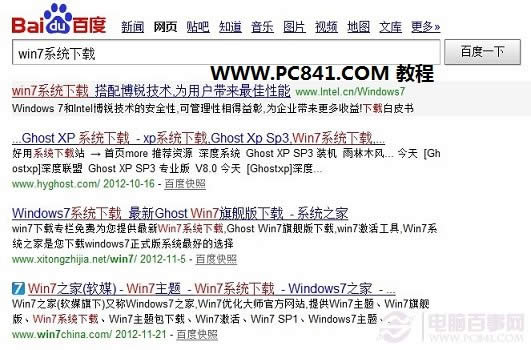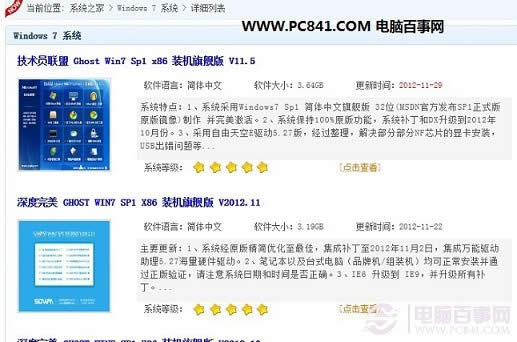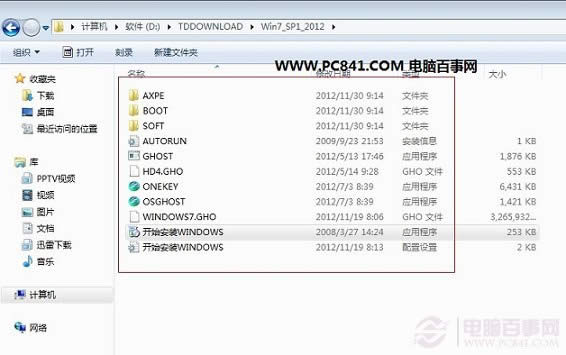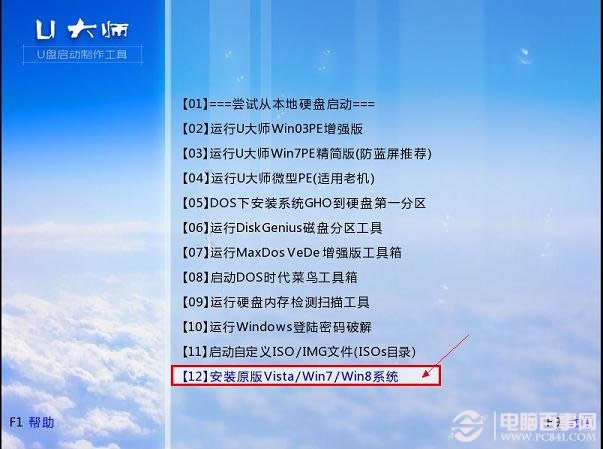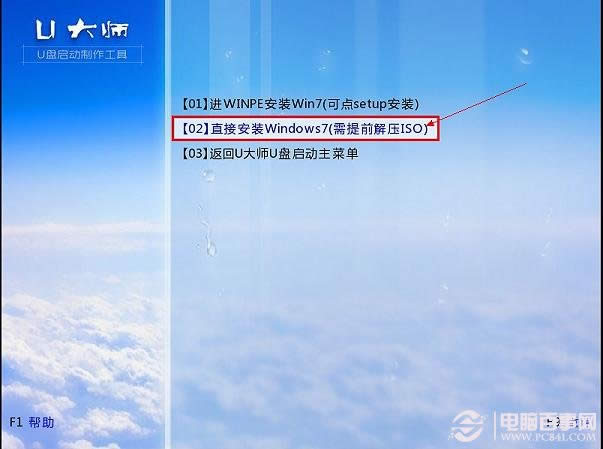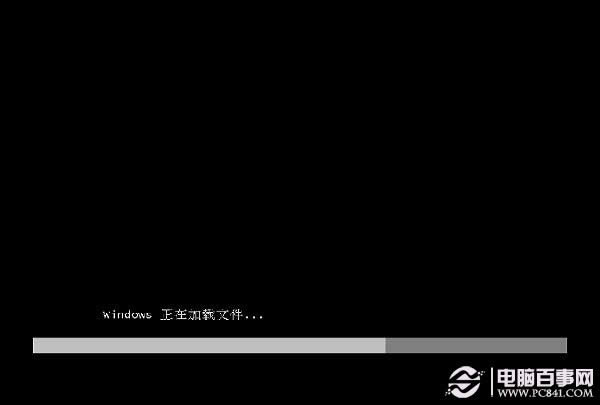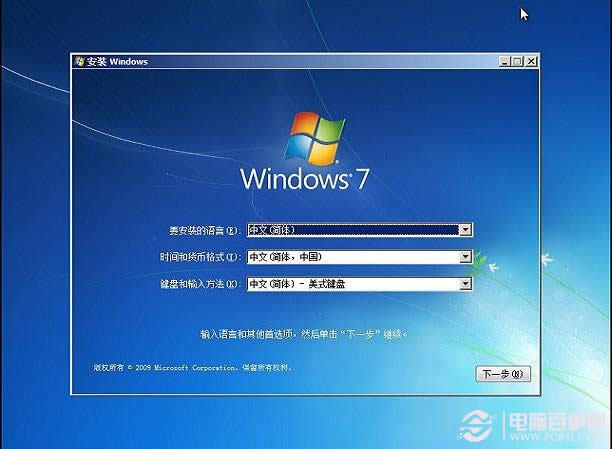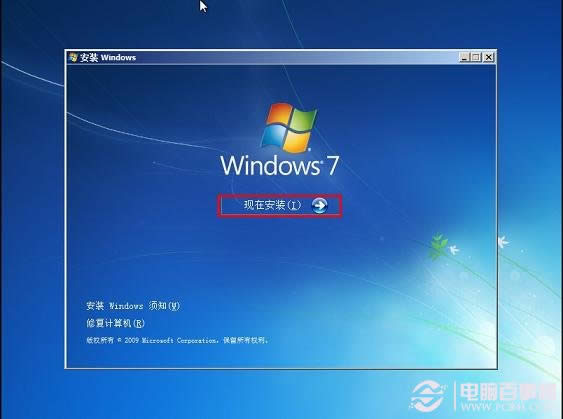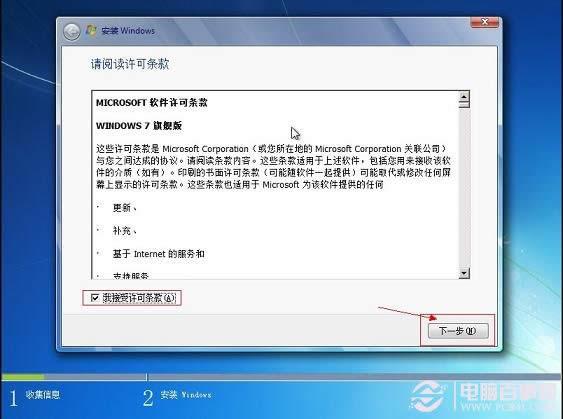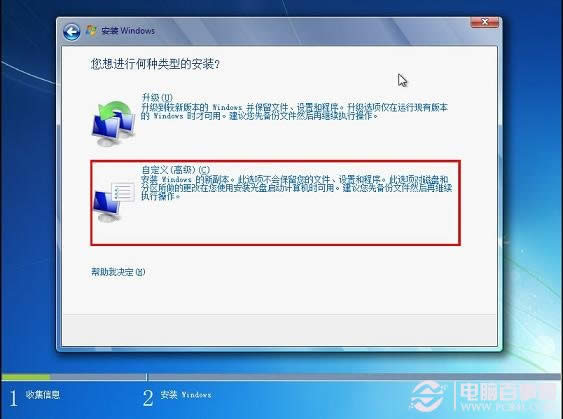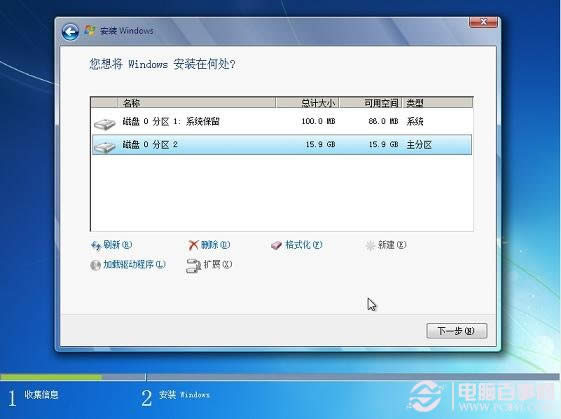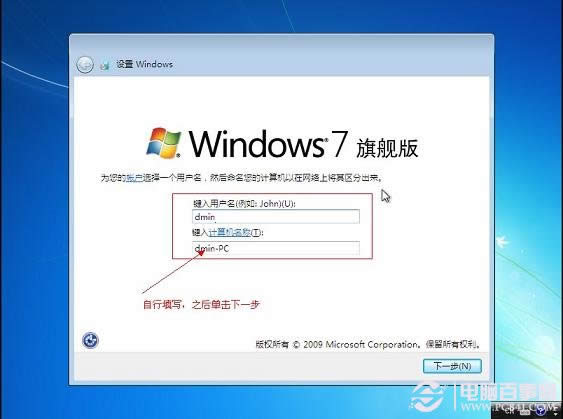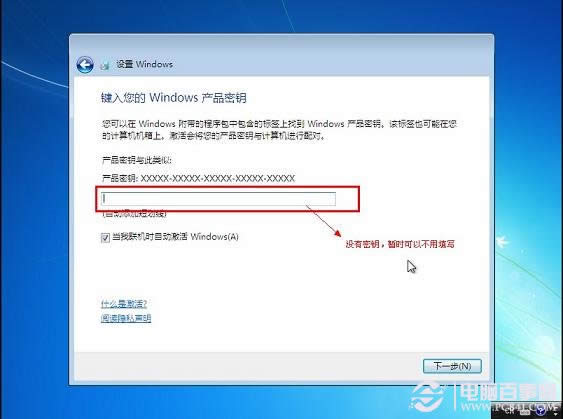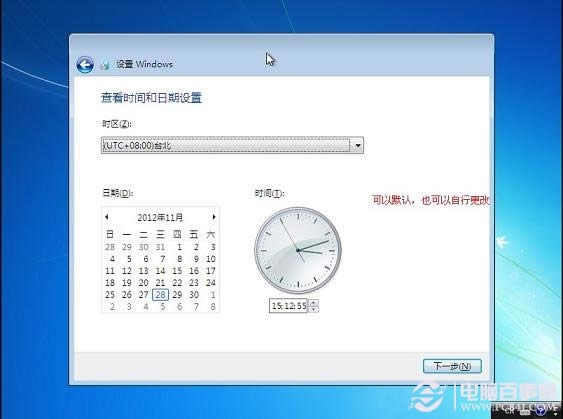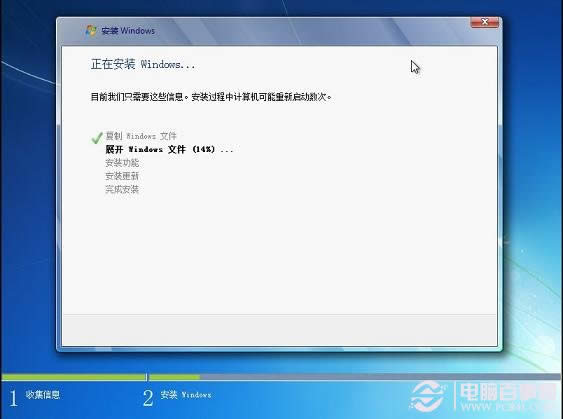怎么运用u盘迅速安装windows7 64位特别稳定版系统?
发布时间:2022-07-12 文章来源:xp下载站 浏览:
|
Windows 7,中文名称视窗7,是由微软公司(Microsoft)开发的操作系统,内核版本号为Windows NT 6.1。Windows 7可供家庭及商业工作环境:笔记本电脑 、平板电脑 、多媒体中心等使用。Windows 7可供选择的版本有:入门版(Starter)、家庭普通版(Home Basic)、家庭高级版(Home Premium)、专业版(Professional)、企业版(Enterprise)(非零售)、旗舰版(Ultimate)。 如何使用u盘快速安装win7 64位特别稳定版系统?如今win7 64位特别稳定版系统安装操作系统变得超简单,不再像以前一样,安装win7 64位特别稳定版系统是专业装机人员的权利了,现在有了u盘安装win7 64位特别稳定版系统图文教程,菜鸟也可以轻松一键u盘安装win7了。具体的操作方法是这样的呢?小编这就将u盘快速安装win7 64位特别稳定版系统的方法如下: 准备: 一键U盘安装Win7系统所需工具: 1、U盘一个(容量至少8G以上,4G勉强也可以); 2、下载好Win7系统,制作好U盘启动; 说明:如今U盘都很便宜,8G以上U盘也不过几十元,大家可以到电脑城或者网购U盘均可,最好选用8G以上U盘,因为如今的Win7系统文件普遍在4G左右,Win8系统更大,因此U盘容量过小,系统文件无法放入。 购买好之后,将U盘插入电脑,然后再网上下载一个U盘启动软件,一键制作U盘启动,此类软件很多,比如大白菜、U大师、电脑店、老毛桃等等均可,随便下载一个软件安装,之后即可按照提示,一键制作好U盘启动,超简单,不会的菜鸟朋友也可以找一个喜欢的阅读下: 将U盘制作成了启动盘之后,我们就需要下载Win7系统了,由于Win7系统很大,下载需要很长时间,建议大家可以提前晚上睡觉前将迅雷7打开挂着电脑下载Win7系统文件,记得设置一下下载完成之后自动关机,然后就去睡觉吧,第二天起来就下载好了,无需干等着下载。
u盘安装windows7系统图文教程图1 百度搜索Win7系统下载
u盘安装windows7系统图文教程图2 找到自己喜欢的Win7系统下载 猜你用的到:迅雷7下载完成后自动关机的设置方法 至此制作好了U盘启动,并且下载好了Win7系统,那么准备工作就完成了,下面就可以进入一键U盘安装Win7之旅吧,以下演示的是使用U大师制作的U盘启动教程,其他诸如大白菜、电脑店等基本大同小异。 一键U盘安装Win7系统步骤: 1.下载下来在电脑上的Win7系统文件一般为ISO压缩文件,我们先使用WinRAR解压,解压之后如下图:
u盘安装windows7系统图文教程图3 解压ISO格式Win7系统文件(解压之后,上图演示的为非原版系统) 2.接下来将解压后的文件,提取所有文件到U盘根目录,并将里面名为bootmgr文件重命名为win7mgr(针对原版系统),如果不是原版系统,则请将解压后文件夹里面的**.GHOt文件(如上图为:WINDOWS7.GHO那个)复制到U盘GHO目录(如果没有请手工创建)下。并且将文件名改成"auto.gho"。最后重启系统从U盘启动选择【05 DOS下安装系统GHO到硬盘第一分区】也可以实现一键U盘系统安装。 . 3.设置电脑从U盘启动(?不懂点此查看方法),插上U盘启动电脑,进入选择菜单界面,选择【12】,然后在下一个界面中选择【2】进入WINPE安装Win7
u盘安装windows7系统图文教程图4
u盘安装windows7系统图文教程图5
u盘安装windows7系统图文教程图6
u盘安装windows7系统图文教程图7 4.点击“开始安装”按钮,进行系统安装
u盘安装windows7系统图文教程图8 6.勾选“我接受许可条款”,单击“下一步”按钮
u盘安装windows7系统图文教程图9 7.选择“自定义”安装
u盘安装windows7系统图文教程图10
u盘安装windows7系统图文教程图11 8.选择系统安装路径
u盘安装windows7系统图文教程图12 9.将事先准备好的密钥输入,点击“下一步”
u盘安装windows7系统图文教程图13
u盘安装windows7系统图文教程图14
u盘安装windows7系统图文教程图15
u盘安装windows7系统图文教程图16
u盘安装windows7系统图文教程图17
u盘安装windows7系统图文教程图18 以上就是小编为大家介绍的u盘安装windows7系统图文教程,u盘安装win7系统图文教程到这里就全部结束了,相信大家都有一定的了解了吧。 2015年1月13日,微软正式终止了对Windows 7的主流支持,但仍然继续为Windows 7提供安全补丁支持,直到2020年1月14日正式结束对Windows 7的所有技术支持。 |