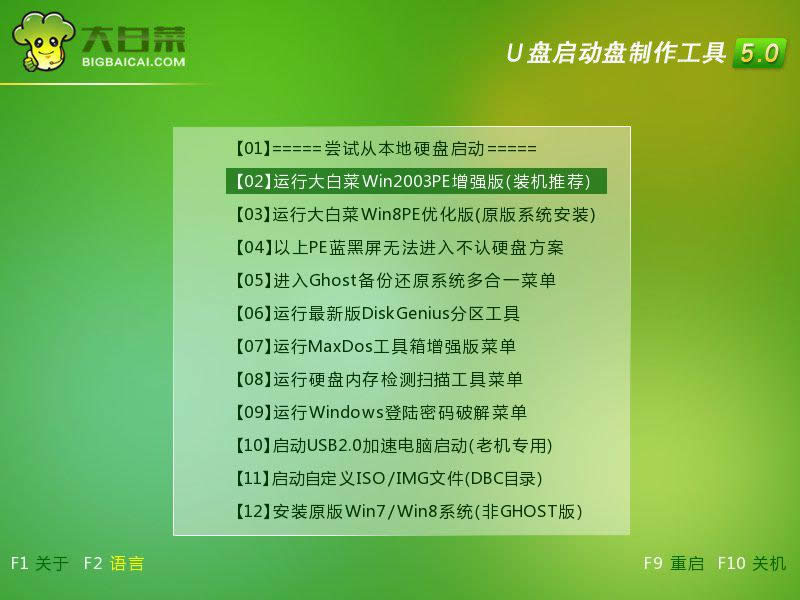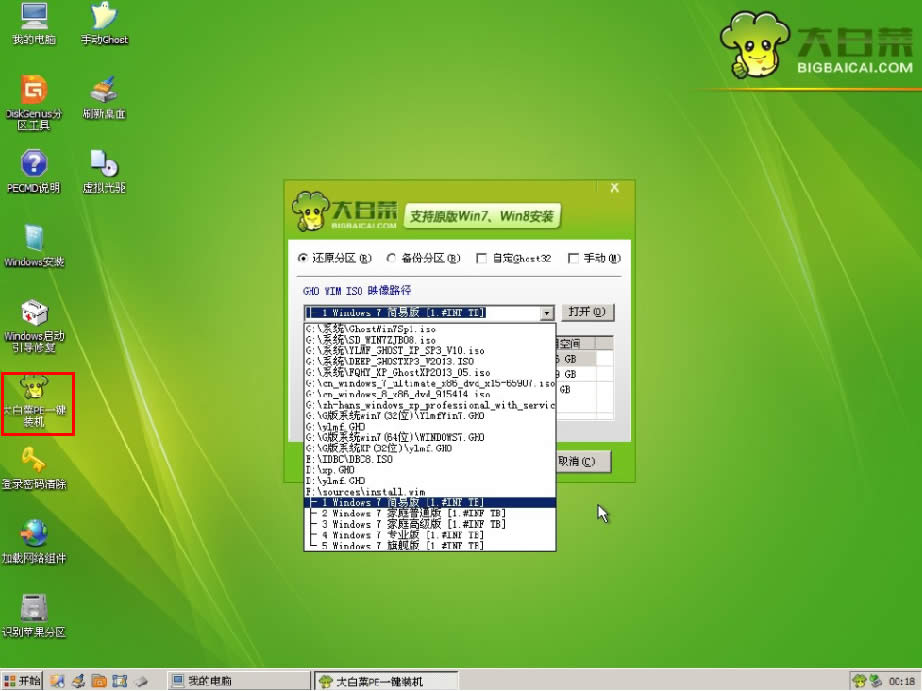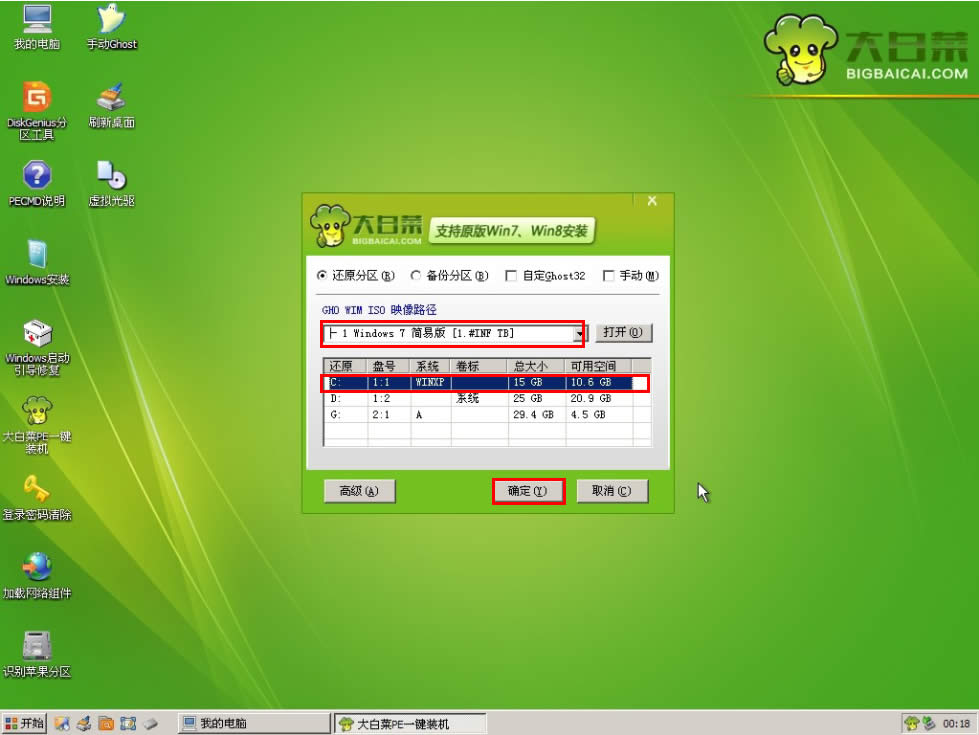windows7系统之家纯净版64u盘安装图文内容教程
发布时间:2022-07-13 文章来源:xp下载站 浏览:
|
Windows 7,中文名称视窗7,是由微软公司(Microsoft)开发的操作系统,内核版本号为Windows NT 6.1。Windows 7可供家庭及商业工作环境:笔记本电脑 、平板电脑 、多媒体中心等使用。Windows 7可供选择的版本有:入门版(Starter)、家庭普通版(Home Basic)、家庭高级版(Home Premium)、专业版(Professional)、企业版(Enterprise)(非零售)、旗舰版(Ultimate)。 win7系统之家纯净版64u盘安装教程,我们使用电脑久了都会涉及重新安装WIN7系统,那么多的重装方法u盘安装win7系统操作起来是非常简单的,而且u盘安装win7系统比硬盘安装win7系统实用多了,那么今天小编就位大家介绍win7系统之家纯净版64u盘安装的具体方法。 1. 将u盘启动盘插入usb插口处(台式机用户建议将u盘启动盘插入电脑主机后置的USB接口),然后重启电脑。在出现开机启动画面时按下对应的启动快捷键,在出现的启动项选择画面找到u盘启动项,按下回车键后即可引导u盘启动,进入到大白菜主菜单,随后我们选择【02】运行大白菜Win2003PE增强版(推荐装机)进入PE桌面;如下图所示:
系统之家win7纯净版u盘64教程图1 2.打开系统桌面上的大白菜PE一键装机,接着通过此工具找到所准备的原版win7系统镜像文件,选择完毕后工具会读取出系统镜像文件内的信息并让用户选择所读取到的系统版本。如下图所示:
系统之家win7纯净版u盘64教程图2 3.选择要windows7ghost下载安装的系统版本后要为安装的系统选择一个硬盘分区,一切选择完毕之后点击确定按钮,在接下来弹出的窗口中点击确定按钮即可。在此大白菜工具会开始格式化所选的硬盘分区,并将系统镜像文件内的系统文件解压释放于此,执行完成后电脑便会自动重启,并开始原版系统安装的后续过程。如下图所示:
系统之家win7纯净版u盘64教程图3 你们看完了小编我这个系统之家win7纯净版u盘64教程,是不是对win7系统之家小编我这个u盘安装win7系统的方法赞不绝口呢?在u盘安装电脑系统过程,请备份好u盘数据和电脑系统数据哦!防范以为然! 2015年1月13日,微软正式终止了对Windows 7的主流支持,但仍然继续为Windows 7提供安全补丁支持,直到2020年1月14日正式结束对Windows 7的所有技术支持。 |