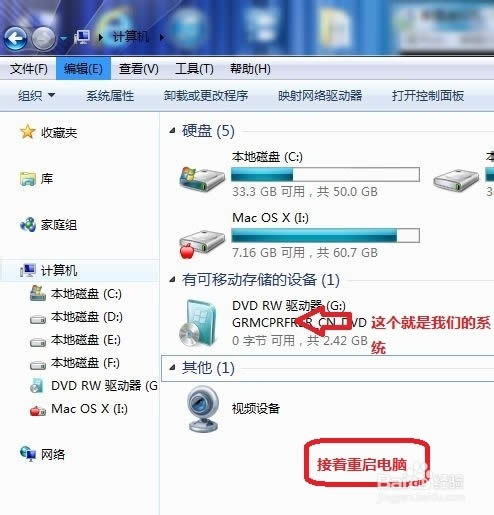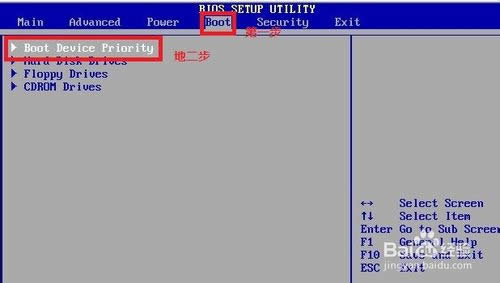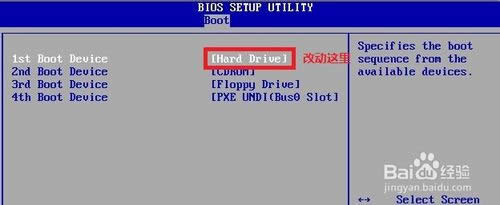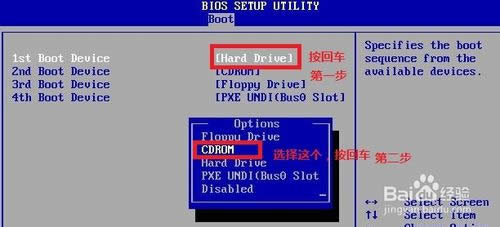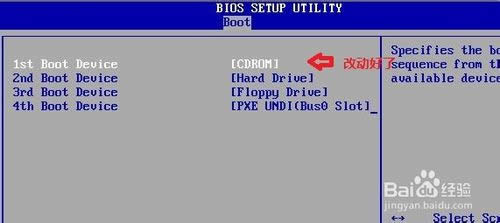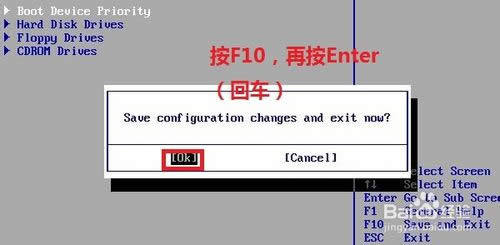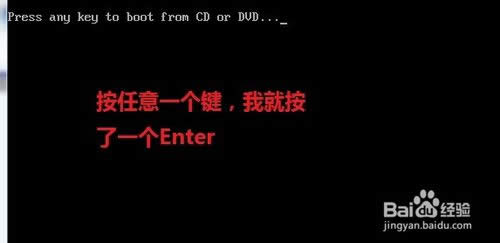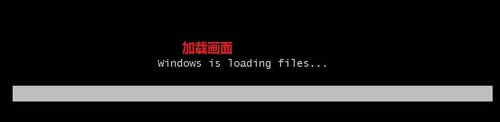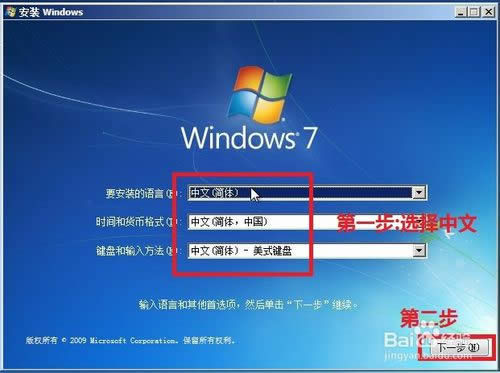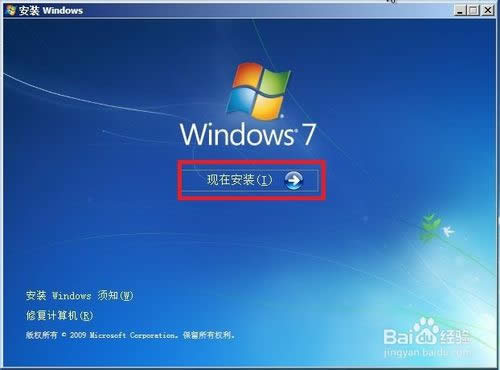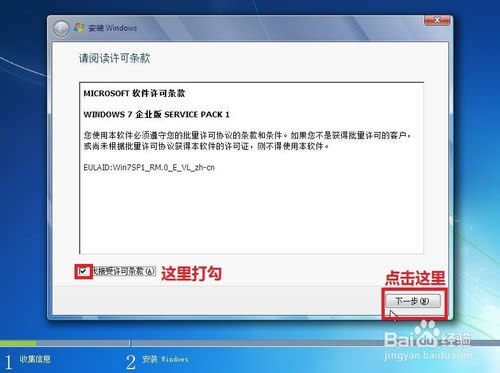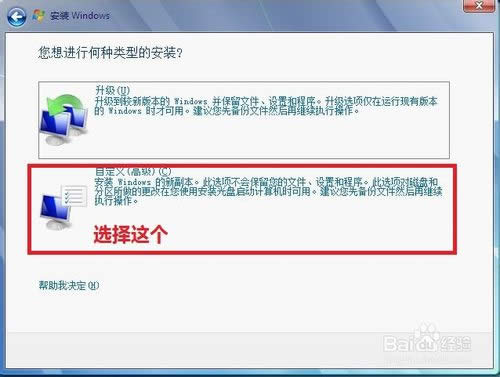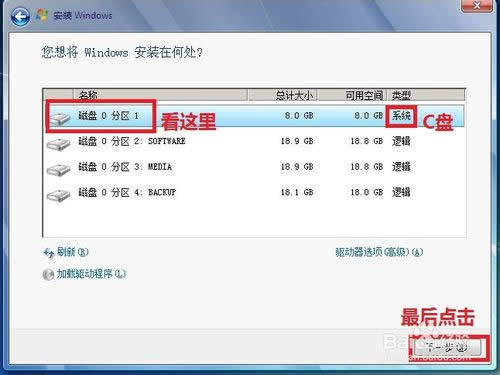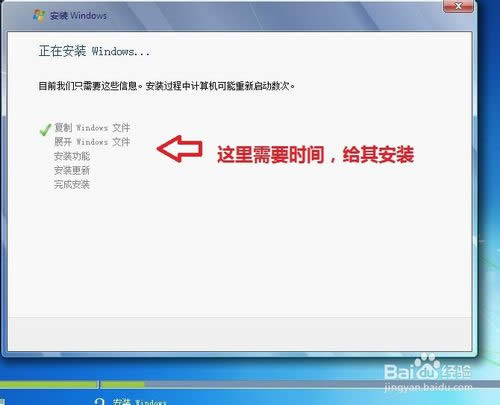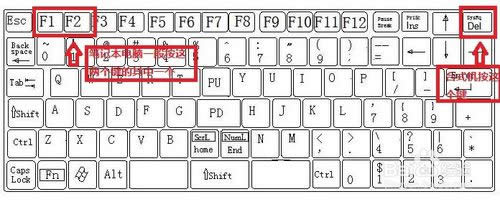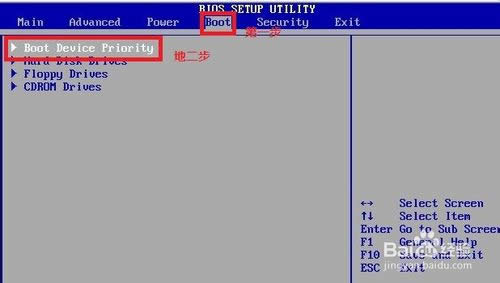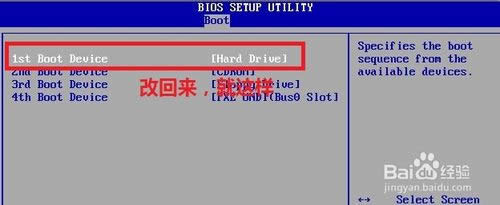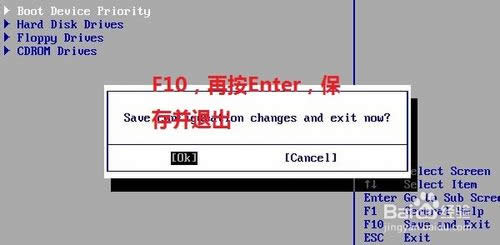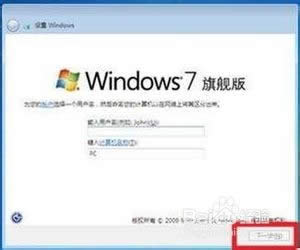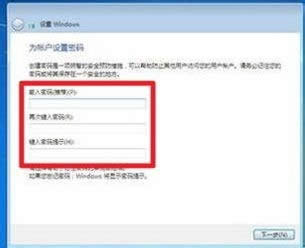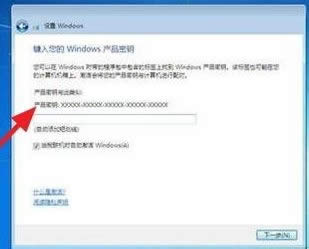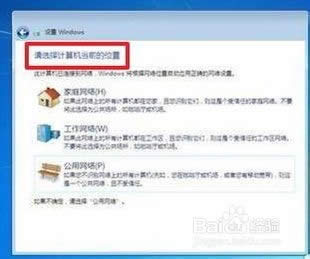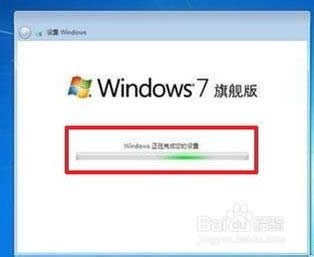windows7重装系统(安装系统)光盘打开安装详细全过程
发布时间:2022-07-13 文章来源:xp下载站 浏览:
|
Windows 7,中文名称视窗7,是由微软公司(Microsoft)开发的操作系统,内核版本号为Windows NT 6.1。Windows 7可供家庭及商业工作环境:笔记本电脑 、平板电脑 、多媒体中心等使用。Windows 7可供选择的版本有:入门版(Starter)、家庭普通版(Home Basic)、家庭高级版(Home Premium)、专业版(Professional)、企业版(Enterprise)(非零售)、旗舰版(Ultimate)。 win7重装系统光盘启动安装详细全过程,想必很多人都想要找到属于自己的win7重装系统光盘启动安装图解教程,因为重装系统有很多方法,其中最常用的,也是最传统的方法就是用win7重装系统光盘启动的方法了。赶快来学习吧,总能找到属于你的WIN7重装系统教程的。 先要准备一个4.7G的DVD空盘,然后刻录一个系统Win7(ios的文件格式)到你光盘上;
win7重装系统光盘启动安装图解教程图1 把系统光盘放入光驱中去;
win7重装系统光盘启动安装图解教程图2 有系统个光盘哦;
win7重装系统光盘启动安装图解教程图3 重启电脑,台式机我们按DEL键,如果是笔记本一般(按F1或F2或F11)等
win7重装系统光盘启动安装图解教程图4 用键盘的上下左右键选择BOOT ,再回车 BOOT Device Priority ;
win7重装系统光盘启动安装图解教程图5 把第一启动项的 1st Boot Device 的【Hard Deice】改成CDROM(有些是什么DVD);
win7重装系统光盘启动安装图解教程图6
win7重装系统光盘启动安装图解教程图7
win7重装系统光盘启动安装图解教程图8 按F10 选择OK,这里是
win7重装系统光盘启动安装图解教程图9 提醒点击键盘的任意一个键,我们就按了一下回车键
win7重装系统光盘启动安装图解教程图10 现在看到的是加载页面和开始界面;
win7重装系统光盘启动安装图解教程图11
win7重装系统光盘启动安装图解教程图12 出现windows7旗舰版原版 安装界面,首先依次选择为中文(简体),中文(简体,中国),中文(简体)-美式键盘,选择好了点击下一步;
win7重装系统光盘启动安装图解教程图13 点击现在安装;
win7重装系统光盘启动安装图解教程图14 出现安装程序正在启动...
win7重装系统光盘启动安装图解教程图15 现在出现协议书,把我接受许可条款的勾,勾上了;
win7重装系统光盘启动安装图解教程图16 这里,我们选择自定义(高级);
win7重装系统光盘启动安装图解教程图17 这里选择第一个分区,类型为系统,再点击下一步(再这之前我们可以格式我们的第一个分区,在驱动器选项(高级)(A)那里);
win7重装系统光盘启动安装图解教程图18 正在安装的界面;这里需要一定的时间,过了一定的是时间后;
win7重装系统光盘启动安装图解教程图19 会提醒安装程序正在启动服务;
win7重装系统光盘启动安装图解教程图20 再提醒重新 启动您的计算机后安装过程将继续,这里是全自动的;
win7重装系统光盘启动安装图解教程图21 等到屏幕黑了,台式机我们按DEL键,如果是笔记本一般(按F1或F2或F11)等,然后把光碟取出来;
win7重装系统光盘启动安装图解教程图22 用键盘的上下左右键选择BOOT ,再回车 BOOT Device Priority ;
win7重装系统光盘启动安装图解教程图23 把第一启动项的 1st Boot Device 的【CDROM】改成【Hard Deice】;
win7重装系统光盘启动安装图解教程图24 按F10 选择OK,
win7重装系统光盘启动安装图解教程图25 这里出现正在启动、Windows画面;
win7重装系统光盘启动安装图解教程图26 在出现安装程序正在检查视频性能;
win7重装系统光盘启动安装图解教程图27 到这个界面基本我们安装好,这里我们输入你的PC名字(随便取个名字);在点击下一步
win7重装系统光盘启动安装图解教程图28 跳过,不要输入密码,直接下一步;
win7重装系统光盘启动安装图解教程图29 这里要输入密钥,这里暂时不输入,直接点击下一步;到时用激活工具激活就行了;
win7重装系统光盘启动安装图解教程图30 这里我们选择仅安装重要的更新;
win7重装系统光盘启动安装图解教程图31 调整时间;
win7重装系统光盘启动安装图解教程图32 选择计算机网络,一般选择的是家庭网络;
win7重装系统光盘启动安装图解教程图33 Windows 7旗舰版 正在启动;
win7重装系统光盘启动安装图解教程图34 这样我们就进入了系统了,完美的安装好官方版(Windows 7 旗舰版);
win7重装系统光盘启动安装图解教程图35 综上所述,以上就是win7系统之家小编为大家介绍的win7重装系统光盘启动安装图解教程,win7重装系统光盘启动图文教程都有一定的了解了吧。 2015年1月13日,微软正式终止了对Windows 7的主流支持,但仍然继续为Windows 7提供安全补丁支持,直到2020年1月14日正式结束对Windows 7的所有技术支持。 |