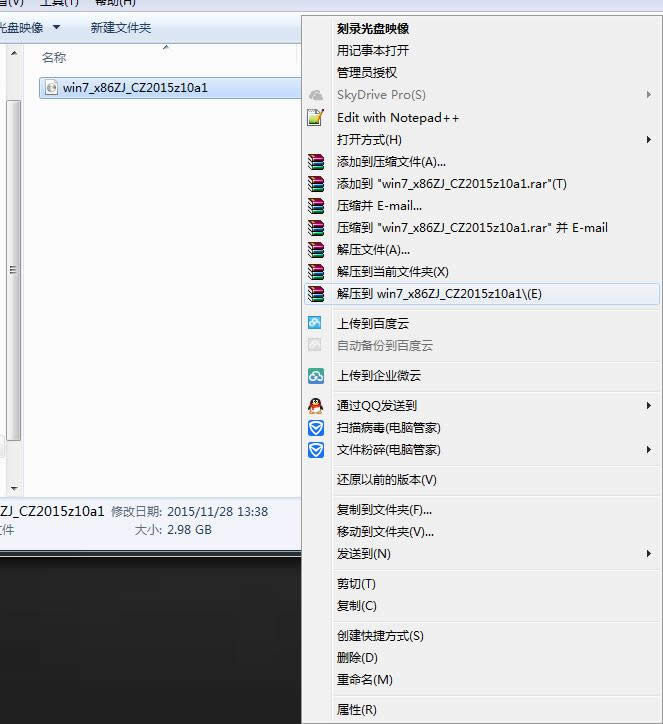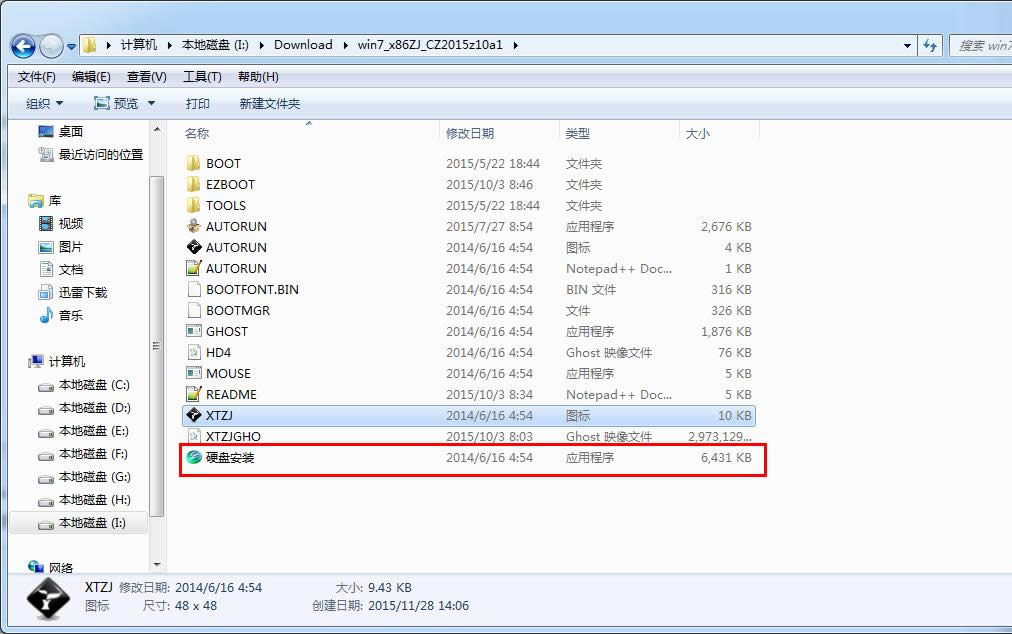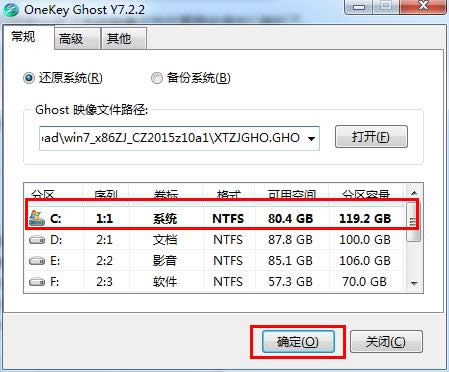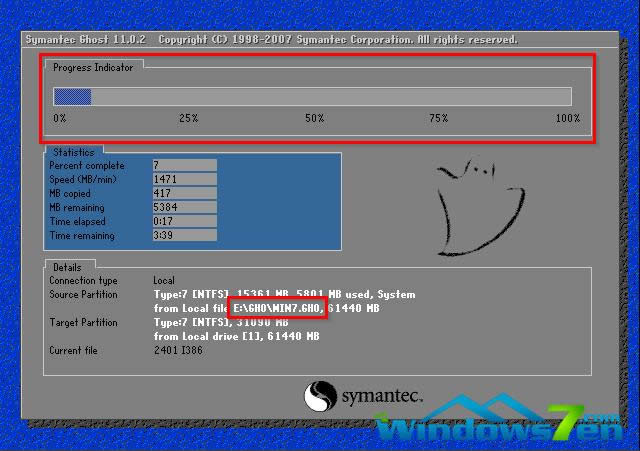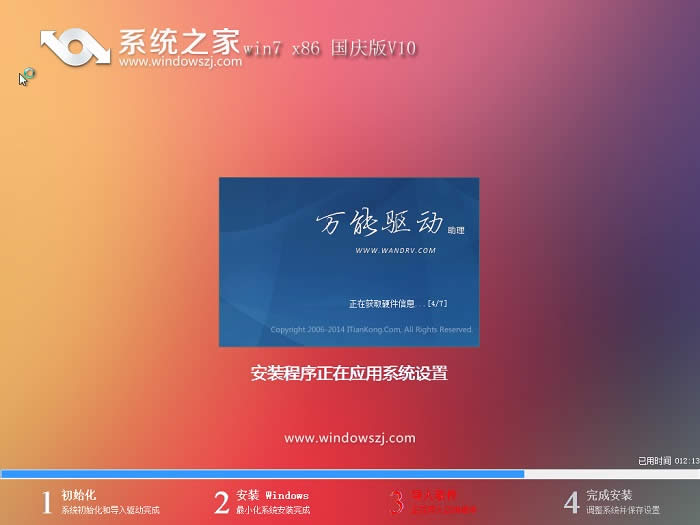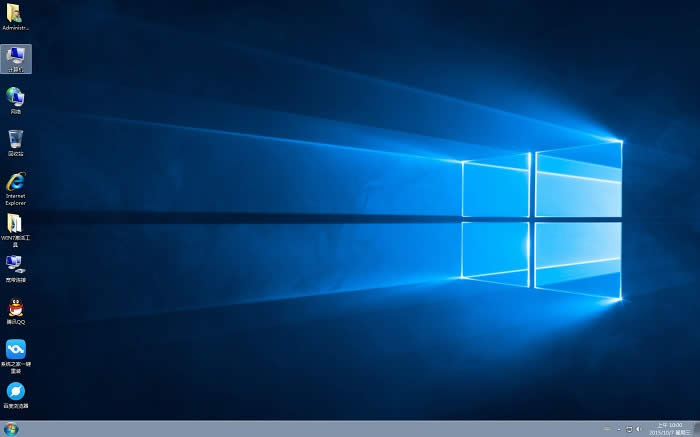系统之家windows7规范旗舰版64位装机图文内容教程
发布时间:2022-07-16 文章来源:xp下载站 浏览:
|
Windows 7,中文名称视窗7,是由微软公司(Microsoft)开发的操作系统,内核版本号为Windows NT 6.1。Windows 7可供家庭及商业工作环境:笔记本电脑 、平板电脑 、多媒体中心等使用。Windows 7可供选择的版本有:入门版(Starter)、家庭普通版(Home Basic)、家庭高级版(Home Premium)、专业版(Professional)、企业版(Enterprise)(非零售)、旗舰版(Ultimate)。 很多人都会去一键重装win7系统,现在网友们需要系统之家win7标准旗舰版64位装机教程,因为他们知道这个教程装的系统流畅,系统之家win7标准旗舰版64位不会重装系统失败,而且与各种软件都很兼容,那么就让小编告诉大家系统之家win7标准旗舰版64位教程吧。 系统之家win7旗舰版装机教程: 一、硬盘安装系统之家win7系统教程前期准备: 1.下载自己所需要的系统之家win7 32位或64位系统之家win7系统。
系统之家win7旗舰版装机教程图1 2.下载win7旗舰版系统解压工具:推荐使用好压或者winrar 二、硬盘安装系统之家win7系统教程具体步骤: 1、首先找到你所下载的系统之家32位win7系统,鼠标右键单击win7镜像文件。在弹出的里选择 “win7_x86ZJ_CZ2015z10a1”,这样我们解压出来的系统文件就会跟当前系统之家win7系统镜像文件在同一个硬盘位置,方便查找。 PS,如果你当前硬盘分区没有那么多硬盘空间,可以选择“解压文件”,然后选择硬盘空间比较充裕的系统分区。
系统之家win7旗舰版装机教程图2 2、系统之家win7旗舰版系统镜像文件解压完后,会出现一个跟镜像文件名字一样的系统文件夹,这个就是我们重装系统的主文件了。
方法一: 打开系统之家win7 32位系统文件夹(win7_x86ZJ_CZ2015z10a1),会发现一个“硬盘安装”应用程序。
系统之家win7旗舰版装机教程图3 点击“硬盘安装”程序,弹出的是OneKey Ghost软件,大家选择好Ghost映像文件路径以及安装位置即可。一般情况下都是已经默认好了系统映像文件位置跟安装在C盘的了。
系统之家win7旗舰版装机教程图4 方法二: 在之前已经解压出来的系统之家32位win7系统文件夹里面找到“AUTORUN”应用程序。
系统之家win7旗舰版装机教程图5 双击运行“AUTORUN”应用程序,这时弹出的是系统之家win7旗舰版安装界面,大家点击“安装GHOST WIN7到C盘”即可。
系统之家win7旗舰版装机教程图6 对于以上两种方法,大家点击开始后,都将进入是系统之家ghost win7系统快速装机过程。 4、在安装ghost系统之家win7过程中,首先会重启,然后进入是系统还原状态,大家可以查到到系统还原进度。
系统之家win7旗舰版装机教程图7 5、系统还原进度到100%之后,那么将会马上进入系统之家win7系统了。在系统之家x86装机版安装过程中,会自动识别电脑硬件驱动和进行win7系统激活。
系统之家win7旗舰版装机教程图8 6、最终安装好的系统之家win7 32位系统画面如下:
系统之家win7旗舰版装机教程图9 以上就是系统之家win7旗舰版装机教程,系统之家的win7旗舰版这个系统确实好用,现在小编的电脑系统都是用这个的,因为那个兼容性特别好,而且这个系统特别流畅,小编也推荐去系统之家一键重装系统大师那里下载,希望能帮到大家。 最好的系统之家win7 32位系统下载尽在系统之家win7 32位专栏! 2015年1月13日,微软正式终止了对Windows 7的主流支持,但仍然继续为Windows 7提供安全补丁支持,直到2020年1月14日正式结束对Windows 7的所有技术支持。 |